Excelは、グラフの作成やデータの分析において非常に便利なツールです。特に、グラフ上に平均値を追加することで、データの傾向をより明確に見ることができます。この記事では、を詳しく解説します。はじめに、グラフの作成方法と、平均値の計算方法を説明します。次に、グラフ上に平均値を追加するための具体的な手順を示します。この方法を学ぶことで、Excelをより効果的に使用し、データの分析を効率的に行うことができます。
Excelでグラフの平均値を追加する方法
1. データの準備
Excelでグラフの平均値を追加するためには、まず、グラフ化するデータを準備する必要があります。このデータは、例えば、月別の売上高、曜日別の来客数、などの時間系列データが一般的です。
2. グラフの作成
データが準備できたら、グラフを作成します。Excelのグラフ作成機能を使用し、折れ線グラフ、棒グラフ、散布図など、適切なグラフタイプを選択します。
3. 平均値の計算
グラフが作成できたら、平均値を計算します。ExcelのAVERAGE関数を使用し、グラフのデータ範囲を指定します。この計算結果が、グラフに追加する平均値です。
4. 平均値の追加
平均値を計算したら、グラフに追加します。グラフのプロパティで、新しいデータシリーズを追加し、平均値の計算結果を指定します。
5. 表示の調整
最後に、グラフの表示を調整します。平均値の線を太くする、色を変更する、凡例に表示するなど、グラフの見栄えを良くします。
| Step | Description |
|---|---|
| 1 | データの準備 |
| 2 | グラフの作成 |
| 3 | 平均値の計算 |
| 4 | 平均値の追加 |
| 5 | 表示の調整 |
Excelのグラフに値を追加するにはどうすればいいですか?
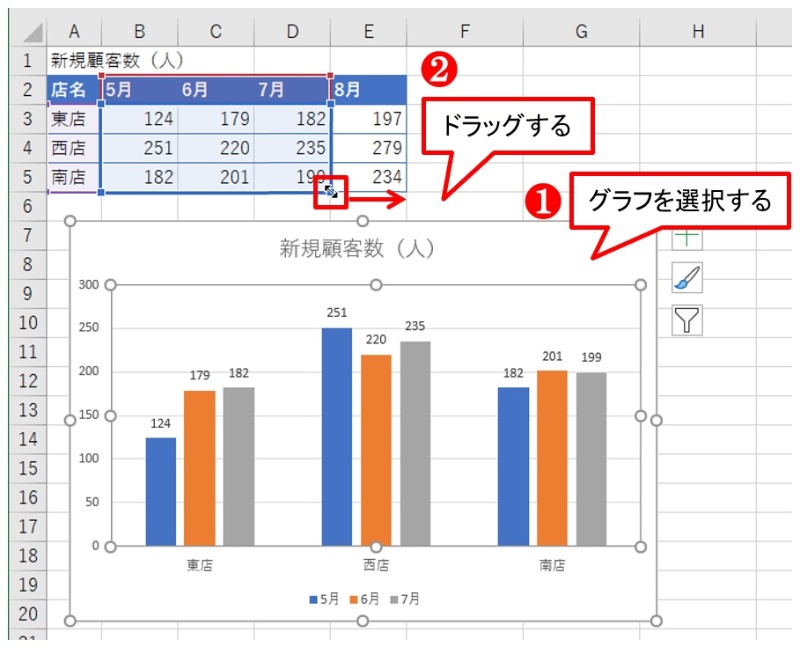
Excelのグラフに値を追加する基本的な方法
Excelのグラフに値を追加する最も基本的な方法は、グラフの範囲を選択し、新しいデータを追加することです。この方法で、新しいデータがグラフの範囲に含まれるように設定する必要があります。
- グラフの範囲を選択
- 新しいデータを追加
- グラフの範囲を更新
Excelのグラフに値を追加するのショートカット
Excelのグラフに値を追加するショートカットとして、ALT+F11キーでVisual Basic Editorを開くことができます。このEditorで、新しいグラフの範囲を指定し、新しいデータを追加することができます。
- ALT+F11キーでVisual Basic Editorを開く
- 新しいグラフの範囲を指定
- 新しいデータを追加
Excelのグラフに値を追加する自動化
Excelのグラフに値を追加する自動化の方法として、マの作成があります。この方法で、グラフの範囲と新しいデータの追加を自動的に行うことができます。
- マの作成
- グラフの範囲と新しいデータの指定
- マの実行
グラフの平均値の出し方は?
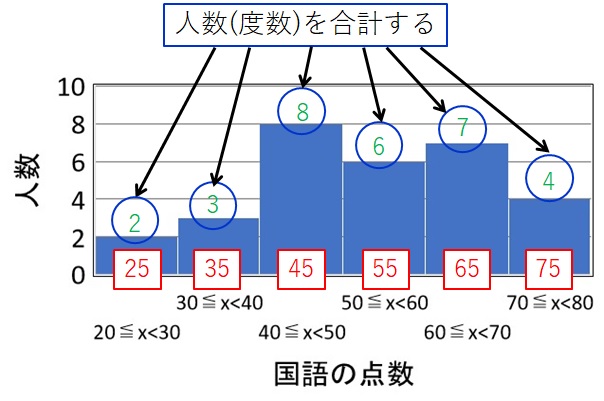
グラフの平均値を出すためには、まず、グラフのデータを収集し、各データポイントの値を加え合わせて、データの総数で割ります。このようにして、グラフの平均値が算出されます。
具体的な手順は以下の通りです。
- グラフのデータを収集し、各データポイントの値をリストアップします。
- リストアップされた値を加え合わせます。
- 加え合わせられた値を、データの総数で割ります。
グラフの種類と平均値の出し方
グラフの種類によって、平均値を出す方法が異なります。例えば、棒グラフの場合は、各棒の高さを加え合わせて、棒の総数で割ります。一方、折れ線グラフの場合は、各データポイントの値を加え合わせて、データの総数で割ります。
棒グラフの場合、各棒の高さを加え合わせて、棒の総数で割ります。
折れ線グラフの場合、各データポイントの値を加え合わせて、データの総数で割ります。
平均値の出し方の注意点
グラフの平均値を出す際には、注意が必要です。特に、グラフのスケールが不均一な場合や、データが偏りがある場合、平均値が正確でない結果を生じる可能性があります。
スケールの問題:グラフのスケールが不均一な場合、平均値の計算が困難です。この場合、スケールを均一化する必要があります。
データの偏り:データが偏りがある場合、平均値が正確でない結果を生じる可能性があります。この場合、偏りを補正する必要があります。
エクセルのグラフの軸に値を入れるにはどうすればいいですか?
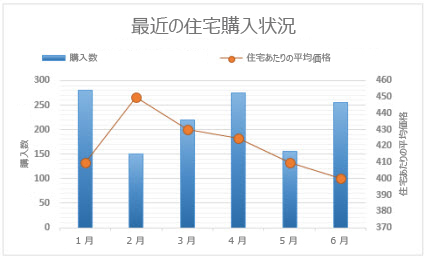
エクセルグラフの軸に値を入れる方法
エクセルでグラフを作成し、軸に値を入れるためには、次の手順を踏みます。
- グラフの作成:まず、エクセルシートにデータを入力し、グラフを作成します。グラフの種類は、棒グラフ、折れ線グラフ、円グラフなど多数あります。
- 軸の選択:作成されたグラフの軸を選択します。軸の選択は、グラフの種類によって異なりますが、一般的にグラフをクリックし、軸の部分を選択します。
- 値の入力:軸に値を入れるには、軸のプロパティーウィンドウを開きます。軸のプロパティーウィンドウを開く方法は、グラフの種類によって異なりますが、一般的に軸を右クリックし、「軸のプロパティー」を選択します。
軸のプロパティーウィンドウの操作
軸のプロパティーウィンドウで、軸の値を設定します。
- 軸のタイトル:軸のタイトルを設定します。タイトルは、軸のラベルとして表示されます。
- 軸の最小値:軸の最小値を設定します。最小値を設定することで、グラフの軸の範囲を指定できます。
- 軸の最大値:軸の最大値を設定します。最大値を設定することで、グラフの軸の範囲を指定できます。
軸の値のカスタマイズ
軸の値をカスタマイズすることで、グラフの見栄えを向上させることができます。
- 軸のラベル:軸のラベルをカスタマイズします。ラベルは、軸の値の表示形式を変更できます。
- 軸のグリッドライン:軸のグリッドラインをカスタマイズします。グリッドラインは、グラフの軸の線のスタイルを変更できます。
- 軸のタイトルの位置:軸のタイトルの位置をカスタマイズします。タイトルの位置を変更することで、グラフのレイアウトを改善できます。
グラフに基準線を追加するにはどうすればいいですか?
グラフに基準線を追加する方法
グラフに基準線を追加するためには、次の手順を踏みます。
- グラフの作成:まず、グラフを作成します。グラフの作成方法は、使用するソフトウェアやツールによって異なります。
- 基準線の設定:次に、基準線の設定を行います。基準線の設定では、線の色、太さ、スタイルなどを指定します。
- グラフへの基準線の追加:最後に、設定された基準線をグラフに追加します。この手順も、使用するソフトウェアやツールによって異なります。
グラフの種類と基準線の追加
グラフの種類によって、基準線の追加方法が異なります。
- 折れ線グラフ:折れ線グラフでは、基準線を水平方向に追加することが一般的です。
- 棒グラフ:棒グラフでは、基準線を垂直方向に追加することが一般的です。
- 散布図:散布図では、基準線を水平方向や垂直方向に追加することができます。
基準線の設定のTips
基準線の設定には、注意が必要です。
- 色:基準線の色を選択する際は、グラフの他の要素と区別がつくように選びます。
- 太さ:基準線の太さを設定する際は、グラフのサイズと相談して決めます。
- スタイル:基準線のスタイルを選択する際は、グラフのデザインと一致するように選びます。
よくある質問
Q1: Excelでグラフの平均値を追加する方法は?
Excelでグラフの平均値を追加する方法は、グラフのプロット領域にXYグラフを追加し、XYグラフの水平軸のラベルに平均値を表示することができます。この方法で、グラフの視覚的な印象を強めることができます。
Q2: グラフのプロット領域にXYグラフを追加する方法は?
グラフのプロット領域にXYグラフを追加する方法は、グラフのデザインタブでXYグラフを選択し、プロット領域にドラッグアンドドロップします。このXYグラフは、水平軸のラベルに平均値を表示することができます。
Q3: XYグラフの水平軸のラベルに平均値を表示する方法は?
XYグラフの水平軸のラベルに平均値を表示する方法は、XYグラフのプロパティウィンドウでラベルの内容を編集し、ラベルに平均値を挿入します。このように、視覚的な印象を強めることができます。
Q4: グラフの視覚的な印象を強める方法は?
グラフの視覚的な印象を強める方法は、グラフのデザインタブで色、サイズ、形を調整し、視覚的な効果を追加します。また、ラベルのサイズや色を調整し、視覚的な印象を強めることができます。
関連記事
Excelで色がついているセルを簡単に数える方法
【Excel】「1900年1月0日」の謎!?日付とシリアル値の関係を解説
エクセルでグラフの空白セルを表示・選択できない場合の対処法
セルの色でカウントする方法とその活用法
【Excel】印刷プレビュー表示ボタンをサクッと出す方法
Excelで編集のためロックされているファイルを開く方法
セルの色を数えるためのエクセル設定方法
エクセルで分析ツールが表示されない場合の対策
