は、時間的に大きな効率化をもたらすテクニックです。この方法を学び、ドキュメントの編集時間を大幅削減することができます。特に大きなプロジェクトや、同じ内容のドキュメントが複数ある場合に効果的に活用できます。この記事では、Wordの置換機能を使用し、複数ファイルに一括置換を行う手順を紹介します。置換の設定方法、適用の仕方、注意点などを包括的にカバーし、Wordの使い方をより上手にしていくことを目指します。
Wordで複数ファイルに一括置換を行う方法
Wordで複数のファイルに一括置換を行う方法があります。この方法を学び、時間の節約と作業効率の向上を実現できます。
Step1: ファイルの選択
置換対象のWordファイルを選択します。複数のファイルを選択することができます。
Step2: 置換の設定
置換の内容と置換の範囲を設定します。置換の内容は、検索文字列と置換文字列を指定します。
Step3: 置換の実行
置換の設定が完了したら、置換を実行します。Wordは選択されたファイルに置換を適用します。
Step4: 確認
置換が完了したら、確認のためにファイルを開きます。置換が正しく行われたことを確認します。
Step5: 保存
確認が完了したら、ファイルを保存します。置換が適用されたファイルを保存することで、作業を完了します。
| Step | 内容 |
|---|---|
| 1 | ファイルの選択 |
| 2 | 置換の設定 |
| 3 | 置換の実行 |
| 4 | 確認 |
| 5 | 保存 |
ワードで一斉変換するにはどうすればいいですか?

ワードで一斉変換するための基本的な方法
ワードで一斉変換するためには、基本的に2つの方法があります。
- ワードの置換機能を使い、指定された文字列を置換するように設定します。
- マを使用し、複雑な操作を自動化します。
ワードの置換機能の使い方
ワードの置換機能は、簡単な文字列の置換に非常に便利です。
- ワードのメニューから、[編集]→[置換]を選択します。
- 置換画面で、検索する文字列と置換する文字列を指定します。
- 置換範囲を指定し、置換を実行します。
マの作成と使用
マは、ワードの操作を自動化するための強力なツールです。
- ワードのメニューから、[開発者]→[Visual Basic]を選択します。
- Visual Basic Editorが開きます。そこで、マのコードを記述します。
- 作成されたマを、ワードのメニューから[開発者]→[マ]→[マの実行]で実行します。
Wordで連続置換するには?
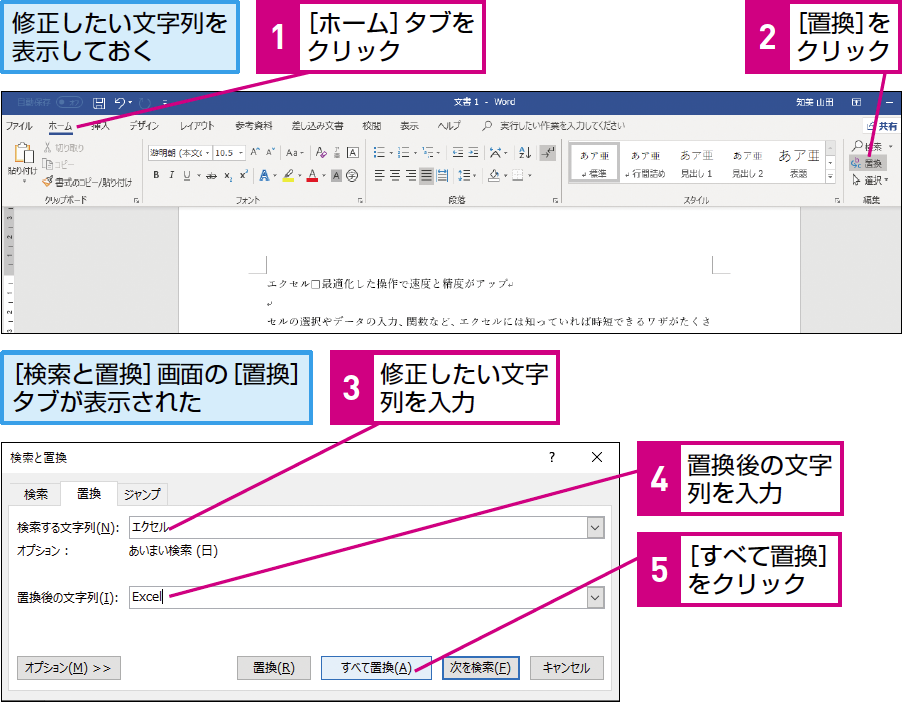
Wordで連続置換するには、検索と置換の機能を使用します。この機能で、特定の文字列を他の文字列に置換することができます。
- 検索と置換の機能を開く
- 置換したい文字列を入力
- 置換する文字列を入力
- 置換の範囲を指定
- 置換を実行
検索と置換の機能の開き方
検索と置換の機能を開くには、Wordのメニューから[編集] > [検索] > [検索と置換]を選択します。
- Wordのメニューを開く
- [編集]メニューを選択
- [検索]メニューを選択
- [検索と置換]メニューを選択
検索と置換の範囲指定
検索と置換の範囲を指定することで、置換の対象範囲を指定できます。
- 検索と置換の範囲を指定
- 置換の範囲を[上]ボタンで指定
- 置換の範囲を[下]ボタンで指定
- 置換の範囲を[上下]ボタンで指定
Wordで複数のファイルを連結するにはどうすればいいですか?
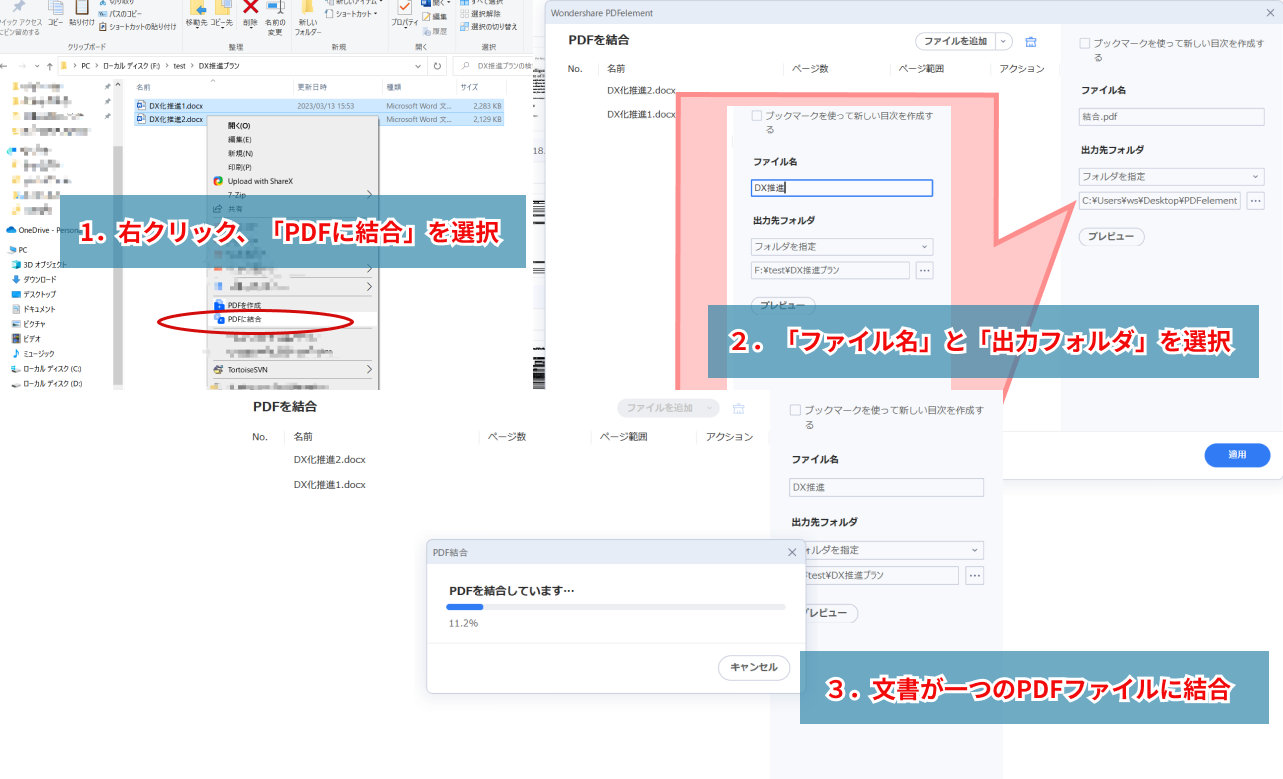
Wordで複数のファイルを連結するための準備
Wordで複数のファイルを連結するには、まず、連結したいファイルをすべて同じフォルダーに置く必要があります。
これにより、Wordがファイルを探しやすくなり、連結処理がスムーズに行われます。
また、連結するファイルの名前も整える必要があります。
同じ名前のファイルが複数あると、Wordが混同する可能性があります。
そのため、各ファイルの名前を一意のものにするようにします。
Wordで複数のファイルを連結する方法
Wordで複数のファイルを連結する方法はいくつかありますが、最も一般的な方法は、Wordの「Insert」メニューの「Object」機能を使用する方法です。
まず、新しいWordドキュメントを作成し、InsertメニューのObjectをクリックします。
Objectダイアログボックスで、Create from Fileを選択し、連結したいファイルを選択します。
連結したいファイルをすべて選択し、Insertボタンをクリックします。
Wordがファイルを連結し、新しいドキュメントに挿入します。
Wordで複数のファイルを連結する注意点
Wordで複数のファイルを連結する際、注意が必要な点がいくつかあります。
まず、連結するファイルの形式が同じである必要があります。
異なる形式のファイルを連結すると、Wordが正しく処理できません。
また、連結するファイルのサイズも考慮が必要です。
非常に大きなファイルを連結すると、Wordが遅くなります。
そのため、ファイルサイズを縮小するか、必要のない部分を削除するようにします。
ワードで複数のファイルの名前を一括で変更するには?
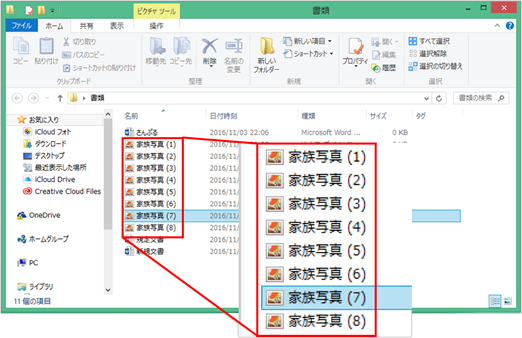
ワードで複数のファイルの名前を一括で変更する方法
ワードで複数のファイルの名前を一括で変更する方法はいくつかあります。まず、ワードの左側にある「ファイル」タブで、名前を変更するファイルを選択します。
次に、「ファイル」タブの下にある「名前を変更」ボタンをクリックします。このボタンをクリックすると、新しい名前を入力するダイアログボックスが表示されます。
このダイアログボックスで、新しい名前を入力し、OKボタンをクリックします。この操作で、選択された複数のファイルの名前が一括で変更されます。
- ワードの左側にある「ファイル」タブで、名前を変更するファイルを選択
- 「ファイル」タブの下にある「名前を変更」ボタンをクリック
- 新しい名前を入力し、OKボタンをクリック
ワードのショートカットキーを使用してファイル名を変更
ワードでファイル名を変更するショートカットキーがあります。F2キーを押すことで、現在選択されているファイルの名前を変更することができます。
このショートカットキーを使用する方法は、上記の方法と同じです。まず、ワードの左側にある「ファイル」タブで、名前を変更するファイルを選択します。
次に、F2キーを押します。この操作で、新しい名前を入力するダイアログボックスが表示されます。
このダイアログボックスで、新しい名前を入力し、Enterキーを押します。この操作で、選択された複数のファイルの名前が一括で変更されます。
- ワードの左側にある「ファイル」タブで、名前を変更するファイルを選択
- F2キーを押す
- 新しい名前を入力し、Enterキーを押す
ワードのマを使用してファイル名を自動的に変更
ワードのマを使用することで、複数のファイルの名前を自動的に変更することができます。
まず、ワードの左側にある「ファイル」タブで、名前を変更するファイルを選択します。
次に、ワードのメニューにある「マ」タブで、新しいマを作成します。
このマで、新しい名前を生成するロジックを記述し、OKボタンをクリックします。
この操作で、選択された複数のファイルの名前が自動的に変更されます。
- ワードの左側にある「ファイル」タブで、名前を変更するファイルを選択
- ワードのメニューにある「マ」タブで、新しいマを作成
- 新しい名前を生成するロジックを記述し、OKボタンをクリック
よくある質問
Wordで複数ファイルに一括置換を行う方法は?
Wordで複数ファイルに一括置換を行う方法はいくつかあります。まず、Visual Basic for Applications (VBA)を使用することができます。VBAはWordのマ言語で、プログラムを記述することで、自動的に複数ファイルに置換を行うことができます。VBAのスクリプトを記述し、Wordのドキュメントの置換タスクを自動化することができます。
Wordの置換タスクを自動化するには?
Wordの置換タスクを自動化するには、Visual Basic EditorでVBAのスクリプトを記述します。まず、Wordを起動し、Alt + F11を押すことでVisual Basic Editorが開きます。そこで、新しいモジュールを追加し、置換タスクの自動化のためのスクリプトを記述します。このスクリプトでは、FindとReplaceメソッドを使用し、指定されたテキストを置換します。
複数ファイルに一括置換するスクリプトの作成方法は?
複数ファイルに一括置換するスクリプトの作成方法は、Forループを使用して、指定されたフォルダー内のドキュメントをループ処理し、置換タスクを実行します。まず、Forループでドキュメントをループし、FindとReplaceメソッドを使用して置換タスクを実行します。このように、複数ファイルに一括置換するスクリプトを作成することができます。
置換タスクの自動化の利点は?
置換タスクの自動化の利点は、時間の節約と作業効率の向上です。複数ファイルに一括置換を行う場合、手動で置換タスクを実行すると、時間がかかります。自動化することで、作業時間を大幅に短縮し、作業効率を向上させることができます。また、Visual Basic Editorでスクリプトを記述することで、置換タスクの自動化を柔軟に対応することができます。
関連記事
Microsoft Office 16.0 Object Libraryの設定ガイド
Wordやパワーポイントをエクスポートできない場合の対策
ドキュメントが保存されましたが、共有違反のため再び開くことができません – 解決策
Wordで縦書きを右から左に設定する方法
ワードでフッターにファイルの場所を表示する方法
Wordでテキストボックスの内容を統一する方法
Wordで前回終了した位置から再開する設定方法
Wordで互換モードを解除する方法
