は、視覚的な表現の簡潔化を図る上で非常に有効です。このテクニックを学び、チャートの作成やプレゼンテーションの質を高めることができます。グラフの区分線を消すことで、視聴者がチャートの内容をより明確に捉えることができます。この記事では、の具体的な手順と、チャートの作成に際しての注意点を紹介します。
グラフの区分線を一部消す方法
グラフの区分線を消す方法はいくつかあります。このページでは、最も一般的な3つの方法を紹介します。
1. グラフの区分線を消す
グラフの区分線を消す最も簡単な方法は、グラフの区分線を消すためのツールを使用することです。多くのグラフ作成ソフトウェアがこの機能を提供しています。
例えば、Excelの場合、グラフを選択し、グラフの区分線を消すオプションを選択します。
Google Spreadsheetの場合、グラフを選択し、グラフの区分線を消すチェックボックスをオンにします。
2. グラフの区分線を透明にする
グラフの区分線を消す代わりに、透明にすることもできます。この方法で、グラフの区分線が消えるわけではありませんが、見えなくなります。
この方法は、グラフの区分線を消すよりも簡単です。多くのグラフ作成ソフトウェアがこの機能を提供しています。
3. グラフの区分線をカスタムする
グラフの区分線をカスタムすることで、区分線のスタイルや色を変更することができます。この方法で、区分線を消すこともできます。
この方法は、グラフの区分線を消すよりも時間がかかりますが、グラフの区分線を自由にカスタムすることができます。
| 方法 | 説明 | ソフトウェアのサポート |
|---|---|---|
| 1. グラフの区分線を消す | グラフの区分線を消す最も簡単な方法 | Excel、Google Spreadsheet |
| 2. グラフの区分線を透明にする | グラフの区分線を消す代わりに透明にする方法 | Excel、Google Spreadsheet |
| 3. グラフの区分線をカスタムする | グラフの区分線を自由にカスタムする方法 | Adobe Illustrator、Inkscape |
エクセルのグラフの一部だけ線を消すにはどうすればいいですか?
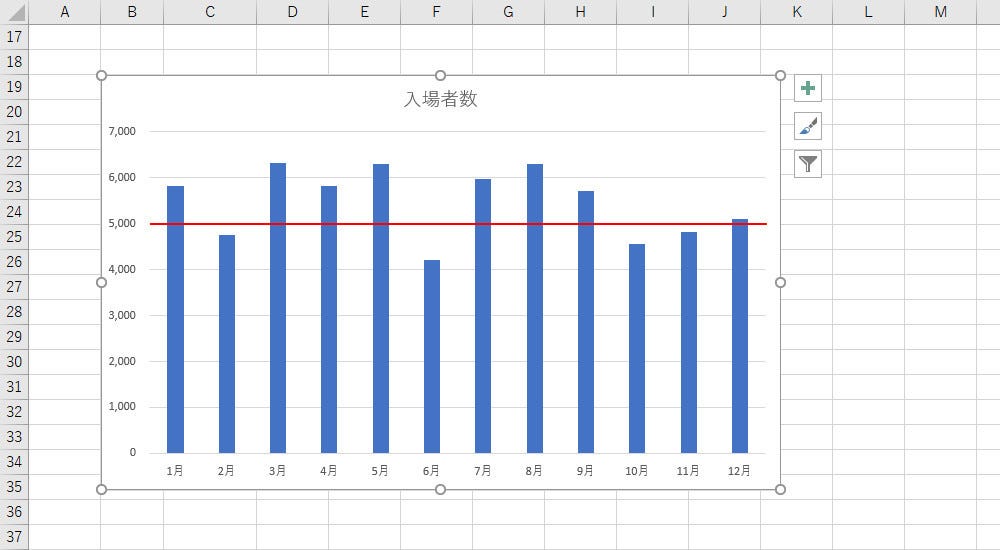
グラフの線を消す方法
Excelのグラフで特定の線を消すには、グラフを選択し、右クリックしてメニューから「グラフの要素」→「線」を選択します。この操作で、選択された線が消去されます。
- グラフを選択
- 右クリックし、メニューを開く
- 「グラフの要素」→「線」を選択
グラフの線の種類
Excelのグラフには、散布図、折れ線グラフ、棒グラフなど、様々な種類があります。各グラフの線を消す方法は異なります。
- 散布図:散布図の線を消すには、散布図を選択し、線のプロパティを編集します。
- 折れ線グラフ:折れ線グラフの線を消すには、折れ線グラフを選択し、線のプロパティを編集します。
- 棒グラフ:棒グラフの線を消すには、棒グラフを選択し、線のプロパティを編集します。
線のプロパティ編集
線のプロパティを編集するには、グラフを選択し、右クリックしてメニューから「線のプロパティ」を選択します。このメニューで、線の色、太さ、形状などを編集できます。
- グラフを選択
- 右クリックし、メニューを開く
- 「線のプロパティ」を選択
- 線のプロパティを編集
Excelの棒グラフの一部を消すにはどうすればいいですか?

棒グラフの一部を消す方法
Excelの棒グラフの一部を消すには、チャートの編集モードでグラフの要素を選択し、削除ボタンを押すか、削除のショートカットキー(一般的にDeleteキー)を押すことができます。
また、チャートの編集モードで、消したいグラフの要素を選択し、右クリックメニューから「削除」を選択することもできます。
棒グラフの一部を消すための前提条件
棒グラフの一部を消すためには、チャートが編集モードになっている必要があります。
チャートが編集モードになっていない場合は、チャートをダブルクリックするか、チャートを選択し、ツールバーのチャート編集ボタンを押すことで編集モードに移行できます。
棒グラフの一部を消す影響
棒グラフの一部を消すと、グラフの外観が変わります。
消したグラフの要素は、チャートのデータソースにも影響を与えるため、チャートの分析結果にも影響が及びます。
特に、棒グラフの一部を消すと、チャートのスケールやラベルが更新される場合があります。
そのため、棒グラフの一部を消す前には、チャートのデータソースと外観の影響を確認しておく必要があります。
グラフエリアの枠線はどうやって消せますか?

グラフエリアの枠線を消す方法
グラフエリアの枠線を消す方法はいくつかあります。まず、グラフエリアのプロパティで枠線の表示をOFFにすることができます。プロパティ画面で、枠線のチェックボックスをOFFに設定します。
- グラフエリアを選択します。
- プロパティ画面を開きます。
- 枠線のチェックボックスをOFFに設定します。
枠線のスタイルを調整する
グラフエリアの枠線を消す代わりに、枠線のスタイルを調整することもできます。枠線のスタイルを選択し、なしに設定します。
- グラフエリアを選択します。
- プロパティ画面を開きます。
- 枠線のスタイルをなしに設定します。
グラフエリアの背景色を透明にする
グラフエリアの背景色を透明にすることで、枠線が目立たなくなります。背景色の設定で、透明を選択します。
- グラフエリアを選択します。
- プロパティ画面を開きます。
- 背景色を透明に設定します。
グラフの罫線はどうやって消せますか?

グラフの罫線を消す方法
グラフの罫線を消す方法はいくつかあります。まず、グラフ作成ソフトウェアの設定を確認します。多くのソフトウェアでは、罫線の表示をオン/オフするオプションがあります。
- グラフ作成ソフトウェアの設定メニューで罫線の表示をオフにする。
- 罫線のスタイルを「なし」に設定する。
- 罫線の色を透明にする。
罫線の役割
グラフの罫線は、データの視覚的な表現をより明確にするために使用されます。罫線があれば、グラフの内容をより簡単に理解することができます。
- 罫線は、グラフの内容をより明確にする。
- 罫線は、視覚的な表現を強化する。
- 罫線は、データの比較を簡単にする。
罫線のデザイン
罫線のデザインもまた、グラフの視覚的な効果を高めることができます。罫線の太さ、色、パターンなどを自由にカスタムすることができます。
- 罫線の太さをカスタムする。
- 罫線の色をカスタムする。
- 罫線のパターンをカスタムする。
よくある質問
グラフの区分線を消す方法は何ですか?
グラフの区分線を消す方法はいくつかあります。まず、グラフの作成ツールで、区分線の表示を無効にする設定があります。この設定を有効にすることで、区分線が消えるようになります。 Excel や Google Spreadsheet などのスプレッドシートソフトウェアでは、グラフの区分線を消すことができます。
グラフの区分線を消すと、グラフの見え方が変わるのですか?
グラフの区分線を消すと、グラフの見え方が変わる場合があります。区分線がなくなると、グラフの視覚的なアクセントが減り、よりシンプルなデザインになります。 視覚的なアクセント が減るため、グラフの内容がより明確に見えるようになります。
グラフの区分線を消すと、データの解釈が変わるのですか?
グラフの区分線を消すと、データの解釈が変わる場合があります。区分線がなくなると、グラフの内容がより明確に見えるようになりますが、 データの相互関係 がより明確に見えるかもしれません。
グラフの区分線を消す方法は、どのようなグラフに対して有効ですか?
グラフの区分線を消す方法は、 棒グラフ や 折れ線グラフ などの多くのグラフに対して有効です。 散布図 などのグラフの場合、区分線がなくても、データの関係が明確に見える場合があります。
関連記事
Excelで色がついているセルを簡単に数える方法
【Excel】「1900年1月0日」の謎!?日付とシリアル値の関係を解説
エクセルでグラフの空白セルを表示・選択できない場合の対処法
セルの色でカウントする方法とその活用法
【Excel】印刷プレビュー表示ボタンをサクッと出す方法
Excelで編集のためロックされているファイルを開く方法
セルの色を数えるためのエクセル設定方法
エクセルで分析ツールが表示されない場合の対策
