とは、Accessのデータベースで、連続的に番号が増えるフィールドを生成する技術です。この技術を使用することで、ID番号や連番の自動生成が可能になり、データの整理や管理が大幅に向上します。この記事では、の詳細を紹介し、初心者から上級者までが簡単に学べるように説明します。
Accessで連番を作成する方法
Microsoft Accessで連番を作成する方法はいくつかあります。この記事では、連番の作成方法を詳しく説明します。
連番の作成
連番を作成するには、テーブルにIDフィールドを設定し、AutoNumberプロパティを有効にする必要があります。
1. 新しいテーブルを作成し、IDフィールドを追加します。
2. IDフィールドのプロパティで、AutoNumberプロパティを有効にします。
3. 連番が作成されます。
連番の設定
連番の設定は、テーブルデザインビューで行われます。
1. テーブルデザインビューで、IDフィールドを選択します。
2. フィールドのプロパティで、AutoNumberプロパティを有効にします。
3. 連番の開始番号と増分値を設定します。
連番の表示
連番が作成されたら、テーブルビューで確認できます。
1. テーブルビューで、IDフィールドを確認します。
2. 連番が自動的に作成されます。
連番の問題
連番の作成で問題が生じる場合があります。
1. 連番が重複する場合があります。
2. 連番が不連続になる場合があります。
連番の対処
連番の問題に対処する方法はいくつかあります。
1. 連番の重複を避けるため、テーブルを定期的に整理します。
2. 連番が不連続になる場合、AutoNumberプロパティを調整します。
| フィールド | プロパティ | 設定 |
|---|---|---|
| ID | AutoNumber | 有効 |
Accessで連番を振り直すには?
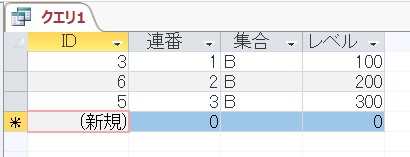
Accessで連番を振り直すには、特定の条件を満たすレコードを選択し、連番を更新する必要があります。
連番の振り直し手順
連番を振り直すための手順は以下の通りです。
- Accessのテーブルを開き、連番を振り直すフィールドを選択します。
- 「データ」タブの「フィルタ」ボタンをクリックし、フィルタを適用して連番を振り直すレコードを選択します。
- 選択されたレコードの連番を更新するために、VBAマを使用します。
連番の振り直しVBAマ
連番を振り直すVBAマのサンプルコードは以下の通りです。
- マを新規作成し、Subルーチンを定義します。
- Subルーチン内で、選択されたレコードの連番を更新します。
- 更新されたレコードを保存します。
注意事項
連番を振り直す際には、以下の点に注意が必要です。
- 連番の振り直しは、レコードの並び順序に影響します。
- 連番を振り直すレコードの範囲を指定する必要があります。
- マの実行前には、必ずテーブルのバックアップをとります。
Accessでレコードを追加する方法は?
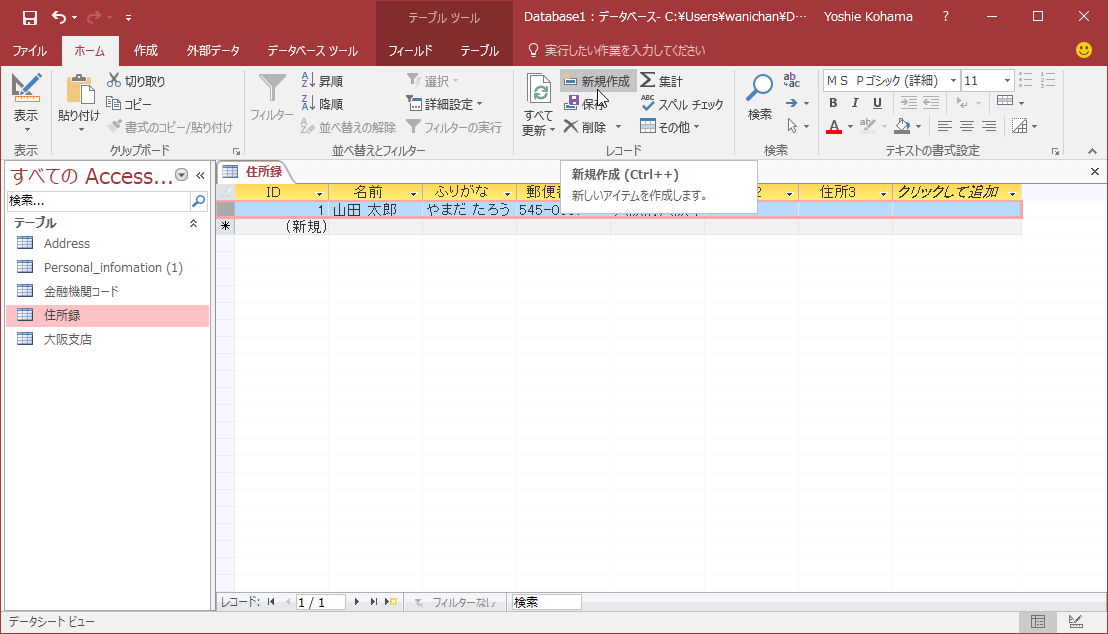
Accessでレコードを追加する方法
Accessでレコードを追加する方法はいくつかありますが、最も一般的な方法は、新しいレコードを追加するためのフォームを使用する方法です。
- 新しいレコードのフォーム作成:まず、新しいレコードを追加するためのフォームを作成します。このフォームは、テーブルと同じフィールド構成を持つように作成します。
- レコードの追加:作成されたフォームに、追加するレコードの情報を入力します。入力が完了したら、レコードを追加するボタンをクリックします。
- 確認:レコードが正常に追加されたかどうかを確認します。追加されたレコードがテーブルに表示されるはずです。
Accessでレコードを追加する自動化
Accessでレコードを追加する自動化も可能です。この方法では、マを使用してレコードを追加します。
- マの作成:まず、マを使用してレコードを追加するためのコードを書きます。このコードでは、レコードを追加するためのSQL文を使用します。
- マの実行:作成されたマを実行します。マが実行されると、レコードが自動的に追加されます。
- 確認:レコードが正常に追加されたかどうかを確認します。追加されたレコードがテーブルに表示されるはずです。
Accessでレコードを追加するVBA
Accessでレコードを追加するVBAも可能です。この方法では、VBAを使用してレコードを追加します。
- VBAの作成:まず、VBAを使用してレコードを追加するためのコードを書きます。このコードでは、レコードを追加するためのSQL文を使用します。
- VBAの実行:作成されたVBAを実行します。VBAが実行されると、レコードが自動的に追加されます。
- 確認:レコードが正常に追加されたかどうかを確認します。追加されたレコードがテーブルに表示されるはずです。
Accessで複数レコードを選択するにはどうすればいいですか?

複数レコード選択のメリット
Accessで複数レコードを選択することで、多くのデータを一度に処理することができます。この方法は、データの編集、削除、複製など、様々なタスクに役立ちます。
- 時間の節約:複数レコードを選択することで、個々のレコードを選択する時間を節約できます。
- 効率的な作業:この方法で、より効率的に作業が進められます。
- 誤りを減らす:個々のレコードを選択する場合、誤りが生じる可能性がありますが、複数レコードを選択することで、誤りを減らすことができます。
複数レコード選択の方法
Accessで複数レコードを選択する方法はいくつかありますが、一般的に、Ctrlキーを押しながらレコードを選択する方法が最も簡単です。
- Ctrlキー:Ctrlキーを押しながら、選択したいレコードをクリックします。
- Shiftキー:Shiftキーを押しながら、選択したいレコードをクリックします。
- 範囲選択:選択したいレコードの範囲を指定します。
複数レコード選択の注意点
Accessで複数レコードを選択する際には、注意が必要です。
- 誤選択:Ctrlキーを押しながら選択する場合、誤選択が生じる可能性があります。
- 範囲選択:範囲選択の場合、選択した範囲のレコードがすべて選択されるため、注意が必要です。
- 削除:複数レコードを選択して削除する場合、元に戻すことができないため、注意が必要です。
MS-Accessのオートナンバーとは?
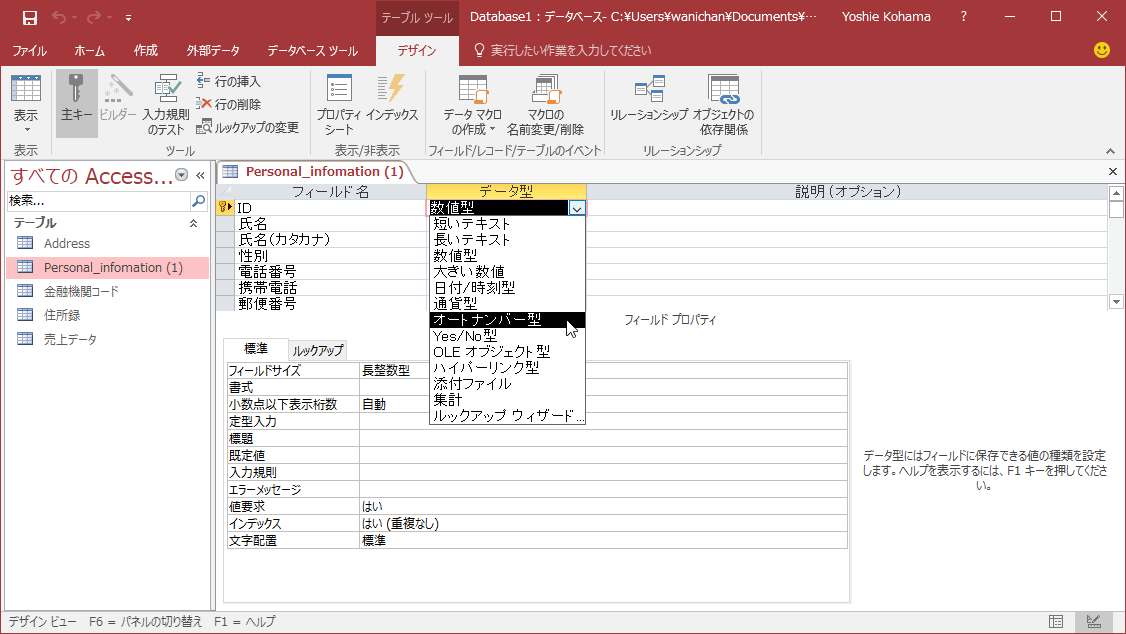
MS-Accessのオートナンバーは、自動的に番号を生成し、レコードに割り当てる機能です。この機能を使用することで、ユーザーが手動で番号を割り当てる必要がなくなり、効率的に作業が進められます。
オートナンバーの設定
オートナンバーを設定するには、テーブル作成ウィザードのフィールド定義画面で、フィールドの型をAutoNumberに設定します。このフィールドにオートナンバーが適用され、レコードが追加されるたびに、新しい番号が自動的に生成されます。
オートナンバーの利点
オートナンバーの利点として、以下のような点が挙げられます。
- 作業効率の向上:ユーザーが手動で番号を割り当てる必要がなくなり、作業効率が向上します。
- 誤りを減らす:自動的に番号が生成されるため、ユーザーの入力ミスが減ります。
- 番号の連続性:レコードが追加されるたびに、新しい番号が自動的に生成されるため、番号の連続性が維持されます。
よくある質問
Q: Accessで連番を作成する方法は?
Accessで連番を作成する方法はいくつかあります。まず、連番を作成するためのtableを作成します。このtableには、AutoNumber型のフィールドを追加します。このフィールドは、自動的に連番が生成されます。次に、formを作成し、このformにtableのフィールドを配置します。最後に、macroを作成し、formのbuttonにmacroを割り当てます。このmacroで、AutoNumber型のフィールドに連番が生成されるように設定します。
Q: 連番のフィールドを設定する方法は?
連番のフィールドを設定する方法は、tableのdesign viewでフィールドを追加し、AutoNumber型に設定することです。まず、tableのdesign viewを開き、新しいフィールドを追加します。このフィールドのdata typeをAutoNumber型に設定し、RequiredプロパティをYesに設定します。このように設定することで、連番のフィールドが作成されます。
Q: 連番が重複しないようにする方法は?
連番が重複しないようにする方法はいくつかあります。まず、AutoNumber型のフィールドのSeedプロパティを設定します。このプロパティで、連番の始まりの値を設定できます。次に、AutoNumber型のフィールドのIncrementプロパティを設定します。このプロパティで、連番の増加の値を設定できます。最後に、AutoNumber型のフィールドのUniqueプロパティをYesに設定します。このように設定することで、連番が重複しないように設定できます。
Q: 連番をリセットする方法は?
連番をリセットする方法はいくつかあります。まず、AutoNumber型のフィールドのSeedプロパティをリセットすることができます。このプロパティを0に設定し、Saveボタンをクリックします。次に、AutoNumber型のフィールドのIncrementプロパティを1に設定します。このように設定することで、連番がリセットされ、新しい連番が生成されます。
関連記事
Accessで65000件以上をエクスポートする方法
アクセスでリンクテーブルを変更する方法
【Access】デザインビューが開かない!?原因と解決策を徹底解説
【Access】文字数制限を突破!大量データも安心管理
Accessクエリでパラメータの入力を表示させない方法
Accessでリンクテーブルを更新する方法
AccessでNZ関数を効果的に使う方法
AccessレポートをWord形式で出力する手順
