PowerPointで作成された配布資料をWordに書き込む際、問題が発生することがあります。この問題は、PowerPointの特徴的なレイアウトやデザイン要素がWordで正しく表示されないためです。この記事では、PowerPointで作成された配布資料をWordに書き込む際の問題を解決するための方法を紹介します。読者が、PowerPointとWordの両方で作業する上で、よりスムーズに作業が進むことを目的としています。
PowerPointで配布資料をWordに書き込めない問題を解決する方法
PowerPointで作成された資料をWordに移行する際、問題が発生する場合があります。この記事では、そんな問題を解決するための方法を紹介します。
問題の原因
PowerPointとWordは、異なるソフトウェアです。PowerPointは、プレゼンテーション用のソフトウェアで、Wordは、文書作成用のソフトウェアです。このため、両ソフトウェアのファイル形式が異なることが問題の原因です。
解決方法1:Export機能を使用
PowerPointのExport機能を使用し、Wordで開ける形式に変換することができます。Exportダイアログボックスで、Save as typeをWord Documentに設定し、Saveボタンをクリックします。
解決方法2:Copy&Paste
PowerPointのスライドをWordに貼り付けることもできます。PowerPointのスライドを選択し、Ctrl+Cでコピーし、WordのドキュメントにCtrl+Vで貼り付けます。
解決方法3:Online Conversion Tool
インターネット上には、PowerPointをWordに変換するオンラインツールが多数あります。検索して、適切なツールを使用します。
解決方法4:Plug-in
PowerPointとWordの両ソフトウェアに、互換性を高めるためのPlug-inがあります。Microsoft Officeの公式サイトで、Plug-inをダウンロードし、インストールします。
| 方法 | 説明 |
|---|---|
| Export | PowerPointのExport機能を使用し、Wordで開ける形式に変換。 |
| Copy&Paste | PowerPointのスライドを選択し、Wordのドキュメントに貼り付け。 |
| Online Conversion Tool | インターネット上のオンラインツールを使用し、PowerPointをWordに変換。 |
| Plug-in | PowerPointとWordの互換性を高めるためのPlug-inをインストール。 |
パワーポイントで編集できないのを解除するには?
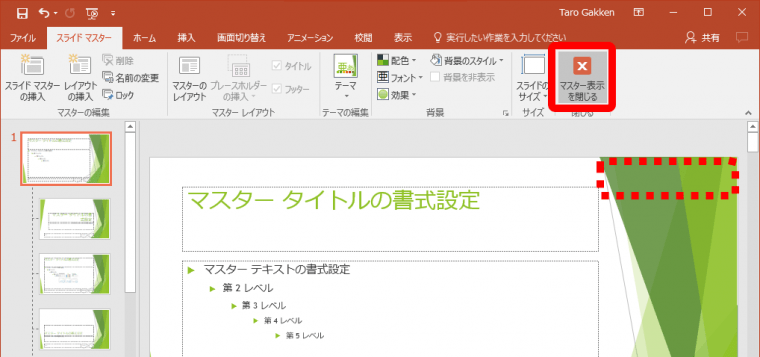
パワーポイントで編集ができない場合、以下の3つの方法で解除することができます。
- ファイルの保護を解除:パワーポイントのファイルが保護されている場合、編集ができないです。ファイルの保護を解除するには、パワーポイントでファイルを開き、「ファイル」タブで「保護」ボタンをクリックし、「編集保護」メニューから「保護を解除」を選択します。
- グループポリシーの確認:グループポリシーによって、パワーポイントの編集が制限されている場合があります。グループポリシーの確認と編集の許可を、IT管理者に依頼します。
- パワーポイントの設定:パワーポイントの設定で、編集が制限されている場合があります。パワーポイントの設定で、「ツール」タブの「オプション」ボタンをクリックし、「一般」タブの「編集の制限」メニューで、「編集の許可」を選択します。
パワーポイントのファイル保護
パワーポイントのファイル保護とは、ファイルの編集を制限する機能です。この機能を使用することで、ファイルの内容を保護することができます。
- ファイル保護の設定:パワーポイントでファイルを開き、「ファイル」タブで「保護」ボタンをクリックし、「編集保護」メニューから「保護の設定」を選択します。
- パスワードの設定:パスワードを設定することで、ファイルの編集を保護することができます。パスワードを忘れると、ファイルの編集ができないため、注意してください。
- 編集の許可:ファイル保護で編集が制限されている場合、許可するユーザーを指定することができます。
パワーポイントのグループポリシー
パワーポイントのグループポリシーとは、グループのメンバーに対するパワーポイントの使用制限です。このポリシーを設定することで、グループのメンバーがパワーポイントをどのように使用するかを制限することができます。
- グループポリシーの設定:グループポリシーの設定は、IT管理者が行います。グループポリシーの設定で、パワーポイントの編集の許可や制限を設定することができます。
- グループメンバーの制限:グループメンバーに対するパワーポイントの使用制限を設定することができます。グループメンバーがパワーポイントを編集できないように設定することもできます。
- グループポリシーの確認:グループポリシーの確認は、IT管理者が行います。グループポリシーの確認で、パワーポイントの編集が制限されているかどうかを確認することができます。
パワーポイントの資料をワードに変換するにはどうすればいいですか?
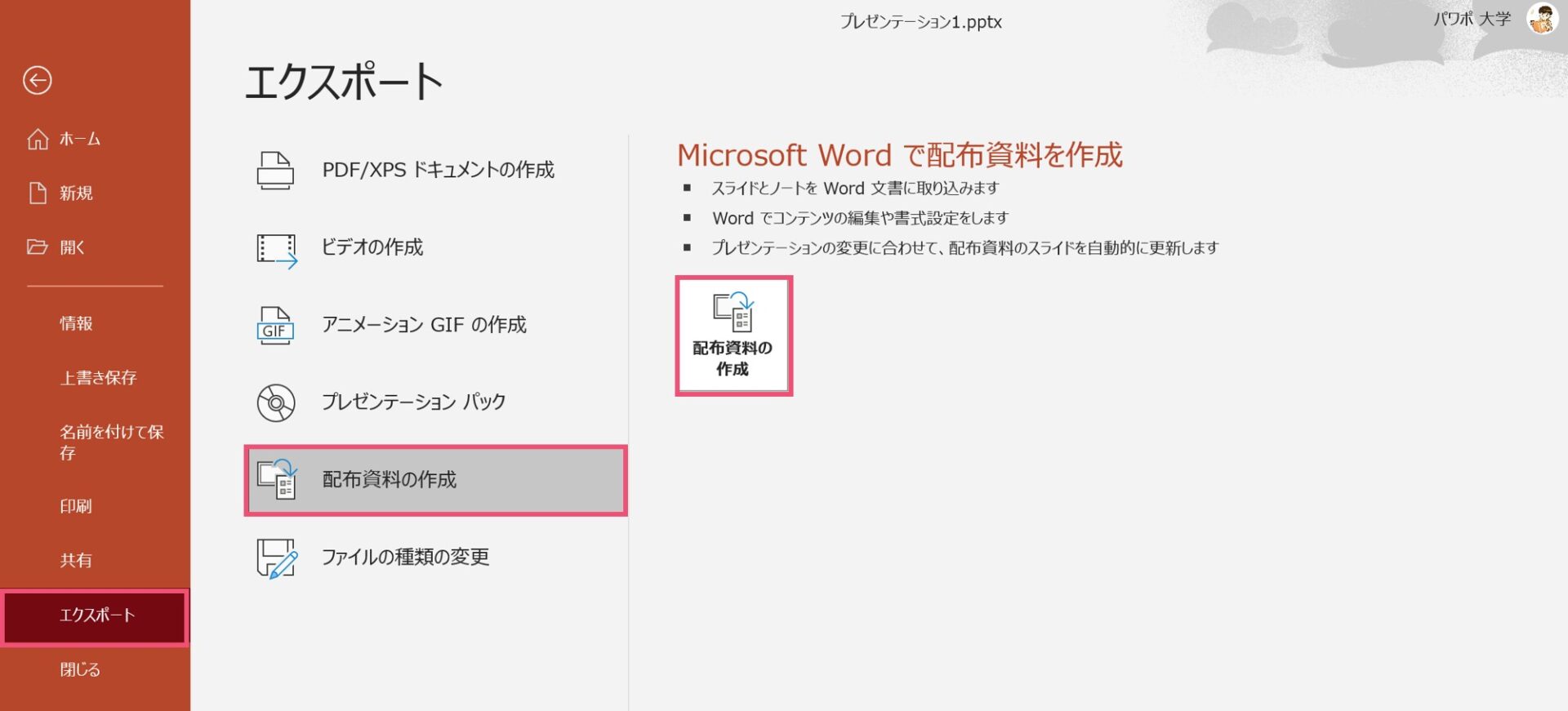
パワーポイントの資料をワードに変換する方法
パワーポイントの資料をワードに変換する方法はいくつかあります。まず、パワーポイントで作成された資料をワードで開くことができます。ワードで開くには、パワーポイントのファイルを選択し、「開く」ボタンをクリックします。
- パワーポイントのファイルを選択
- 「開く」ボタンをクリック
パワーポイントの資料をワードに変換するためのツール
パワーポイントの資料をワードに変換するためのツールもあります。オンライン上でパワーポイントからワードに変換するツールを探すことができます。このツールを使えば、簡単にパワーポイントの資料をワードに変換できます。
- オンライン上でツールを探す
- ツールを使用して変換
パワーポイントの資料をワードに変換するための注意点
パワーポイントの資料をワードに変換する際には、注意が必要です。パワーポイントの資料は、ワードのドキュメントに完全に変換されません。図表やグラフなどの要素が失われることがあります。
- 図表やグラフの確認
- 変換後の内容の確認
パワーポイントの資料をワードに貼り付ける方法は?
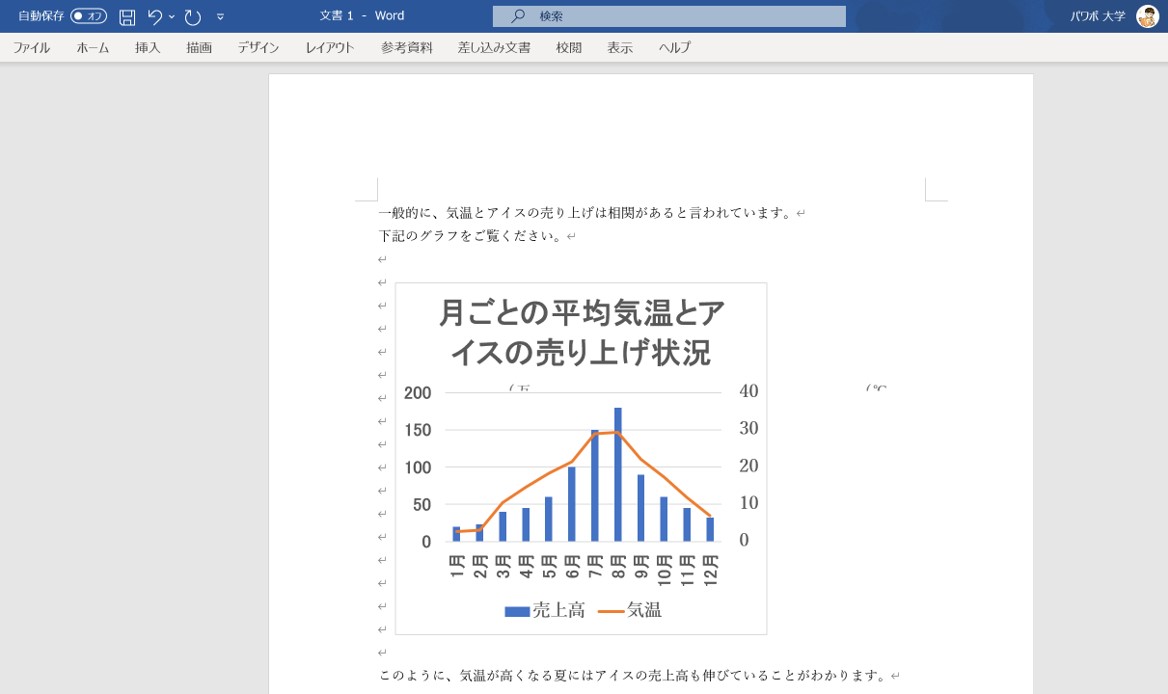
パワーポイントの資料をワードに貼り付ける方法
パワーポイントの資料をワードに貼り付けるには、以下の手順を踏みます。
- パワーポイントで作成された資料を開きます。
- ワードで新しいドキュメントを開きます。
- パワーポイントの資料を選択し、コピーします。
- ワードのドキュメントに移動し、貼り付けします。
貼り付けられた資料の編集
貼り付けられた資料を編集するには、以下の方法があります。
- 貼り付けられた資料を選択し、編集します。
- 資料の内容を変更し、保存します。
- 必要に応じて、サイズや位置を調整します。
貼り付けられた資料の保存
貼り付けられた資料を保存するには、以下の方法があります。
- ワードのドキュメントを保存します。
- 保存するファイル名と場所を指定します。
- 保存が完了したら、確認します。
パワーポイントのアクセス制限を解除するには?
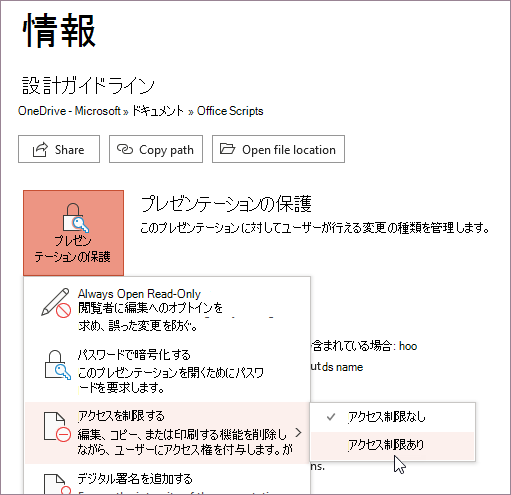
パワーポイントのアクセス制限を解除する方法
パワーポイントのアクセス制限を解除するためには、以下の3つの方法があります。
- グループポリシーの設定:グループポリシーの設定で、パワーポイントのアクセス制限を解除することができます。具体的には、グループポリシーエディターで、User Configuration > Administrative Templates > Microsoft PowerPoint 2016 > Security > Trust Center > Protected Viewの順に進み、Do not open files from the Internet zone in Protected Viewを無効にします。
- レジストリーエディタ:レジストリーエディタで、パワーポイントのアクセス制限を解除することもできます。具体的には、レジストリーエディタを開き、HKEY_CURRENT_USERSoftwarePoliciesMicrosoftOffice16.0PowerPointsecurityに移動し、ProtectedViewというDWORD値を0に設定します。
- PowerShell:PowerShellスクリプトを使用して、パワーポイントのアクセス制限を解除することもできます。具体的には、PowerShellを管理者権限で開き、Set-ItemProperty -Path ‘HKCU:SoftwarePoliciesMicrosoftOffice16.0PowerPointsecurity’ -Name ProtectedView -Type DWORD -Value 0と入力します。
パワーポイントのアクセス制限の設定
パワーポイントのアクセス制限の設定は、グループポリシーやレジストリーエディタ、PowerShellスクリプトなどを使用して行うことができます。
- グループポリシーの設定:グループポリシーエディターで、User Configuration > Administrative Templates > Microsoft PowerPoint 2016 > Security > Trust Center > Protected Viewの順に進み、Do not open files from the Internet zone in Protected Viewを有効にします。
- レジストリーエディタ:レジストリーエディタを開き、HKEY_CURRENT_USERSoftwarePoliciesMicrosoftOffice16.0PowerPointsecurityに移動し、ProtectedViewというDWORD値を1に設定します。
- PowerShell:PowerShellスクリプトを使用して、パワーポイントのアクセス制限を設定することもできます。具体的には、PowerShellを管理者権限で開き、Set-ItemProperty -Path ‘HKCU:SoftwarePoliciesMicrosoftOffice16.0PowerPointsecurity’ -Name ProtectedView -Type DWORD -Value 1と入力します。
パワーポイントのアクセス制限の影響
パワーポイントのアクセス制限を解除すると、以下のような影響があります。
- セキュリティリスク:パワーポイントのアクセス制限を解除すると、セキュリティリスクが高まります。インターネットゾーンからのファイルを開くことができるようになり、潜在的なセキュリティリスクが高まります。
- ファイルアクセス:パワーポイントのアクセス制限を解除すると、インターネットゾーンからのファイルを開くことができます。
- グループポリシーの影響:グループポリシーの設定でパワーポイントのアクセス制限を解除すると、グループポリシーの影響を受けるすべてのコンピュータに影響が及びます。
よくある質問
Q1: PowerPointで配布資料をWordに書き込めない問題が起こる理由は何ですか?
PowerPointで作成された配布資料をWordに書き込む際、問題が起こる理由はいくつかあります。まず、PowerPointとWordの両ソフトウェアが互いに相互運用ができていない場合、PowerPointのファイル形式がWordでサポートされていない場合、PowerPointの内容がWordの文書構造に適合していない場合、などが挙げられます。
Q2: PowerPointで配布資料をWordに書き込む際の注意点は何ですか?
PowerPointで作成された配布資料をWordに書き込む際、PowerPointの内容をWordの文書構造に適合させることが大切です。まず、PowerPointのスライドの内容をWordの文書に一致させるように調整する必要があります。また、PowerPointの図表や画像をWordの文書に挿入する際、サイズの調整や配置の確認が必要です。
Q3: PowerPointで配布資料をWordに書き込む際の便利なツールは何ですか?
PowerPointで作成された配布資料をWordに書き込む際、便利なツールとしては、PowerPointのSave as機能が挙げられます。この機能を使用することで、PowerPointのファイルをWordでサポートされるファイル形式に変換することができます。また、PowerPointのSend to Word機能も有効です。この機能を使用することで、PowerPointの内容をWordの文書に直接挿入することができます。
Q4: PowerPointで配布資料をWordに書き込む際のテクニックは何ですか?
PowerPointで作成された配布資料をWordに書き込む際のテクニックとして、PowerPointの内容をWordの文書構造に適合させることが大切です。まず、PowerPointのスライドの内容をWordの文書に一致させるように調整する必要があります。また、PowerPointの図表や画像をWordの文書に挿入する際、サイズの調整や配置の確認が必要です。
関連記事
パワーポイントでギザギザ線を作成する方法
パワーポイントでタイマーアニメーションを設定する方法
パワーポイントで5分タイマーを作成する方法
パワポで表の高さを自動調整する方法
パワポで行ごとにアニメーションを追加する方法
パワポでギザギザのエフェクトを使う方法
PowerPointで印刷プレビューが表示されない問題の対処法
PowerPointで配布資料をWordに書き込めない問題を解決する方法
