PowerPointで印刷プレビューが表示されない問題は、普段の仕事や学業の進行を阻害する大きな問題です。この問題が発生する原因はいくつかあり、簡単な対処法が存在します。この記事では、を、具体的な手順と合わせて紹介します。この問題を解決することで、作業効率を高め、ストレスを軽減することができます。
PowerPointで印刷プレビューが表示されない問題の対処法
1. PowerPointの設定を確認
PowerPointの設定を確認し、印刷プレビューが有効になっているかどうかを確認します。FileメニューのPrint Previewを選択し、Print Previewが表示されていない場合は、OptionsメニューのAdvancedタブで、Show Print Previewを有効にします。
2. ドキュメントの保存
ドキュメントを保存し、再度開くことで、印刷プレビューが表示されるようになります。FileメニューのSave Asで、ドキュメントを保存し、閉じてから再度開きます。
3. PowerPointの更新
PowerPointの最新版を使用しているかどうかを確認し、更新が必要な場合は更新します。Microsoft Officeの公式サイトで、最新版をダウンロードし、インストールします。
4. 互換性の確認
PowerPointの互換性を確認し、問題が起きているドキュメントが互換性のあるバージョンかどうかを確認します。FileメニューのInfoタブで、ドキュメントの互換性を確認し、互換性のあるバージョンに保存します。
5. add-insの確認
add-insが問題を引き起こす可能性があるため、add-insを確認し、問題が起きているadd-insを削除します。FileメニューのOptionsタブのAdd-insタブで、add-insの一覧を確認し、問題が起きているadd-insを削除します。
| 対処法 | 内容 |
|---|---|
| 1. PowerPointの設定を確認 | FileメニューのPrint Previewを選択し、Print Previewが表示されていない場合は、OptionsメニューのAdvancedタブで、Show Print Previewを有効にします。 |
| 2. ドキュメントの保存 | FileメニューのSave Asで、ドキュメントを保存し、閉じてから再度開きます。 |
| 3. PowerPointの更新 | Microsoft Officeの公式サイトで、最新版をダウンロードし、インストールします。 |
| 4. 互換性の確認 | FileメニューのInfoタブで、ドキュメントの互換性を確認し、互換性のあるバージョンに保存します。 |
| 5. add-insの確認 | FileメニューのOptionsタブのAdd-insタブで、add-insの一覧を確認し、問題が起きているadd-insを削除します。 |
印刷プレビューが出てこないのですがどうしたらいいですか?
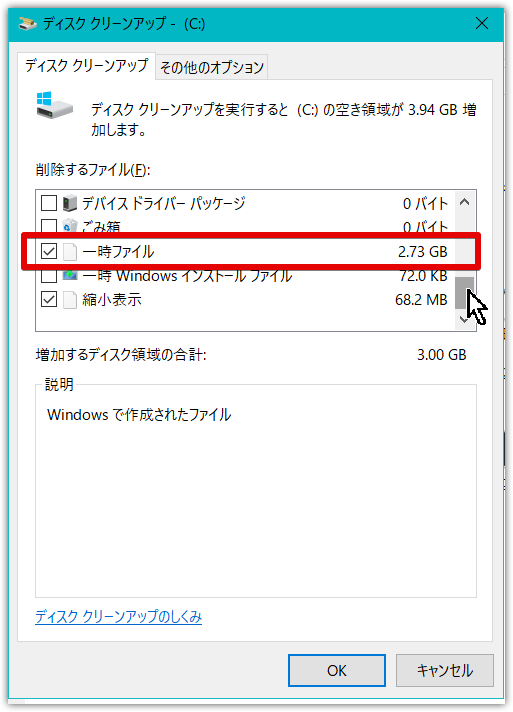
印刷プレビューが出てこないの場合は、ソフトウェアの設定を確認する
印刷プレビューが表示されない場合、ソフトウェアの設定を確認する必要があります。まず、ソフトウェアのプリント設定メニューを開き、印刷プレビューの機能が有効になっているか確認します。
- ソフトウェアのプリント設定メニューを開く
- 印刷プレビューの機能が有効になっているか確認する
- ソフトウェアの更新を確認する
印刷プレビューが出てこないの場合は、ドライバーの更新を確認する
印刷プレビューが表示されない場合、ドライバーの更新を確認する必要があります。古いドライバーが原因で印刷プレビューが表示されない場合があります。
- ドライバーの更新を確認する
- 最新のドライバーをダウンロードし、インストールする
- ソフトウェアのプリント設定メニューを開き、ドライバーが正しくインストールされているか確認する
印刷プレビューが出てこないの場合は、ハードウェアの問題を確認する
印刷プレビューが表示されない場合、ハードウェアの問題を確認する必要があります。印刷プレビューが表示されない原因がハードウェアの問題である場合があります。
- ハードウェアの問題を確認する
- プリンターが正しく接続されているか確認する
- プリンターの電源が入っているか確認する
パワーポイントで印刷プレビューを表示するには?

パワーポイントで印刷プレビューを表示する方法
パワーポイントで印刷プレビューを表示するためには、以下の手順を踏みます。
- ファイルメニューを開きます。
- 印刷メニューを選択します。
- 印刷プレビューを選択します。
パワーポイントの印刷プレビューのカスタマイズ
パワーポイントの印刷プレビューをカスタマイズするためには、以下の手順を踏みます。
- ファイルメニューを開きます。
- 印刷メニューを選択します。
- 印刷プレビューを選択します。
- 印刷プレビューの設定メニューを開きます。
- 必要な設定を変更します。
パワーポイントの印刷プレビューの問題解決
パワーポイントの印刷プレビューが正しく表示されない場合、以下のチェックを実行します。
- ドキュメントのサイズが適切かどうかを確認します。
- プリンターの設定が正しくかどうかを確認します。
- パワーポイントのバージョンが最新かどうかを確認します。
印刷プレビューの出し方は?
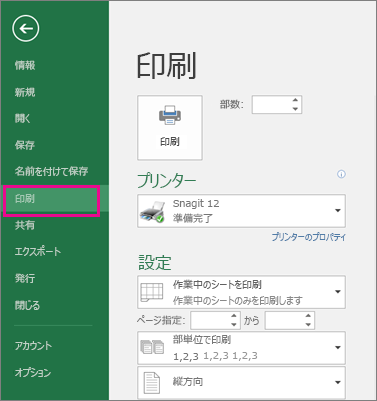
印刷プレビューとは、ドキュメントを印刷する前の仮想的な印刷結果を確認するための機能です。この機能を使用することで、ドキュメントのレイアウトやフォーマットの確認ができます。
印刷プレビューの出し方は、一般的にソフトウェアのメニューから選択することができます。多くのソフトウェアでは、ファイルメニューから印刷プレビューを選択するか、ショートカットキーを使用することでアクセスできます。
印刷プレビューの利点として、以下のような点が挙げられます。
- 時間の節約:印刷プレビューを使用することで、ドキュメントの誤りを事前に確認し、不要な印刷を避けることができます。
- 費用削減:印刷プレビューを使用することで、不要な印刷を避けることができます。
- 品質の向上:印刷プレビューを使用することで、ドキュメントのレイアウトやフォーマットの確認ができます。
以上のように、印刷プレビューは非常に有効的な機能です。
多くのソフトウェアで、印刷プレビューの出し方は同じです。一般的に、以下の手順で印刷プレビューを表示することができます。
1. ソフトウェアのメニューからファイルメニューを選択します。
2. ファイルメニューから印刷プレビューを選択します。
3. 印刷プレビューが表示されます。
4. 印刷プレビューで、ドキュメントのレイアウトやフォーマットの確認ができます。
5. 不要な印刷を避けるため、確認が済んだら印刷ボタンをクリックします。
印刷プレビューの出し方は、ソフトウェアによって異なります。一般的に、以下のような方法で印刷プレビューを出し方を確認することができます。
1. ソフトウェアのヘルプメニューを確認します。
2. 印刷プレビューの項を探します。
3. 印刷プレビューの出し方が記載されています。
4. その出し方に従い、印刷プレビューを表示します。
5. 印刷プレビューで、ドキュメントのレイアウトやフォーマットの確認ができます。
パワーポイントで印刷が反応しないのはなぜですか?
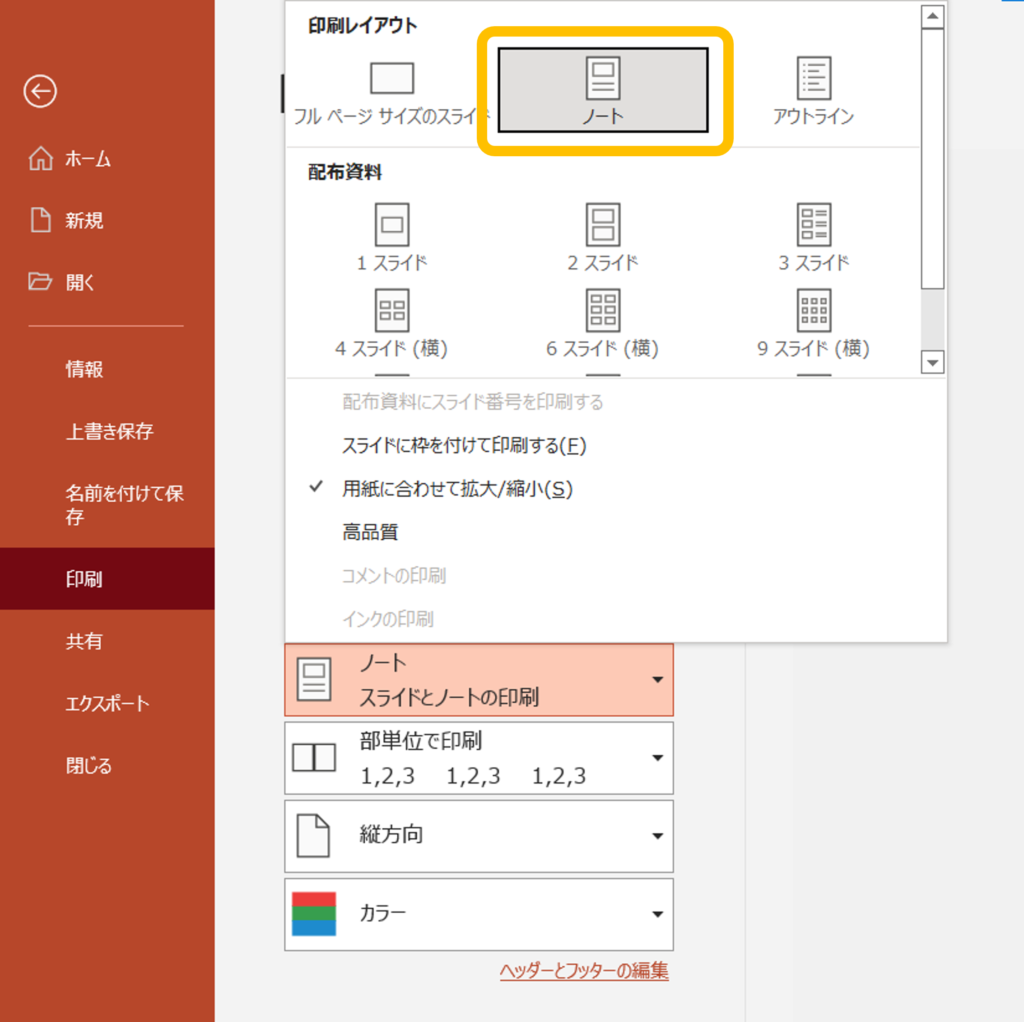
パワーポイントの印刷が反応しない原因
パワーポイントの印刷が反応しない場合、多くの場合、設定や環境の問題が原因です。
- プリンタードライバーの問題:プリンタードライバーが古いか、互換性が無い場合、印刷が反応しないことがあります。
- パワーポイントの設定:パワーポイントの設定が正しくない場合、印刷が反応しないことがあります。
- コンピューターシステムの問題:コンピューターシステムが古い、スペックが低い、ソフトウェアのバージョンが古い場合、パワーポイントの印刷が反応しないことがあります。
パワーポイントの印刷を改善する方法
パワーポイントの印刷を改善するためには、以下の方法を試みてください。
- プリンタードライバーの更新:最新のプリンタードライバーをダウンロードし、インストールしてください。
- パワーポイントの設定の確認:パワーポイントの設定を確認し、正しい設定にしてください。
- コンピューターシステムの更新:コンピューターシステムを更新し、ソフトウェアのバージョンを最新に更新してください。
パワーポイントの印刷に関するTips
パワーポイントの印刷に関するTipsを以下に示します。
- プレビュー:印刷する前にプレビューを確認し、問題が無いか確認してください。
- 印刷の設定:印刷の設定を確認し、正しい設定にしてください。
- ソフトウェアの更新:パワーポイントのソフトウェアを最新に更新し、問題が解決するか確認してください。
よくある質問
PowerPointで印刷プレビューが表示されない問題の対処法は?
PowerPointで印刷プレビューが表示されない問題は、プリンタードライバーの設定やPowerPointの設定が原因の場合が多いです。まず、プリンタードライバーを最新版に更新し、PowerPointのプレビューモードを有効にする必要があります。
PowerPointのプレビューモードを有効にする方法は?
PowerPointのプレビューモードを有効にする方法は、PowerPointのファイルメニューからオプションを選択し、アドバンストタブでプレビューモードのチェックボックスにチェックを入れることで有効にできます。
プリンタードライバーの更新方法は?
プリンタードライバーの更新方法は、デバイスマネージャーでプリンタのプロパティを開き、ドライバータブでドライバーの更新ボタンをクリックし、自動的にドライバーを検索を選択します。
PowerPointのバージョンが古い場合の対処法は?
PowerPointのバージョンが古い場合の対処法は、PowerPointの更新を確認し、最新版に更新する必要があります。
関連記事
パワーポイントでギザギザ線を作成する方法
パワーポイントでタイマーアニメーションを設定する方法
パワーポイントで5分タイマーを作成する方法
パワポで表の高さを自動調整する方法
パワポで行ごとにアニメーションを追加する方法
パワポでギザギザのエフェクトを使う方法
PowerPointで印刷プレビューが表示されない問題の対処法
PowerPointで配布資料をWordに書き込めない問題を解決する方法
