Wordの使用が一般化し、仕事の効率化に貢献しているが、前回終了した位置から再開できないという問題がしばしば報告される。この問題は、Wordの設定の誤りや、ドキュメントの破損、コンピューターのパフォーマンスの低下など、多くの要因が絡み合い、解決が困難かもしれない。この記事では、Wordが前回終了した位置から再開できない場合の対処法を紹介し、問題の解決をサポートする。
ワードで前回終了した位置から再開できない場合の対処法
この問題は、Microsoft Wordの自動保存機能が正しく動作していない場合に発生します。この問題を解決するために、以下の対処法があります。
1. 自動保存の設定を確認
Wordの自動保存機能が有効になっているか確認します。メニューの[ファイル] > [オプション] > [保存]で確認できます。
2. 文書の復元
Wordの自動保存機能が有効で、文書が保存されている場合は、[ファイル] > [最近使ったファイル]で復元できます。
3. Tempファイルの確認
Wordが閉じられた際に作成されたTempファイルを確認します。C:Users[ユーザー名]AppDataLocalTempフォルダーで確認できます。
4. Wordの起動パラメータの確認
Wordの起動パラメータに問題がある場合、前回終了した位置から再開できない場合があります。Wordのショートカットのプロパティで確認できます。
5. Wordの更新
Wordのバージョンが古い場合、問題が発生する場合があります。最新の更新プログラムを適用します。
| 対処法 | 説明 |
|---|---|
| 1. 自動保存の設定を確認 | Wordの自動保存機能が有効になっているか確認します。 |
| 2. 文書の復元 | Wordの自動保存機能が有効で、文書が保存されている場合は、復元できます。 |
| 3. Tempファイルの確認 | Wordが閉じられた際に作成されたTempファイルを確認します。 |
| 4. Wordの起動パラメータの確認 | Wordの起動パラメータに問題がある場合、前回終了した位置から再開できない場合があります。 |
| 5. Wordの更新 | Wordのバージョンが古い場合、問題が発生する場合があります。最新の更新プログラムを適用します。 |
ワードで前回終了した位置から再開するには?
ワードで前回終了した位置から再開するには、ドキュメントを開くときに自動的に復元されるように設定する必要があります。
ワードの設定
ワードの設定で、前回終了した位置から再開するように設定することができます。
- ワードを開く
- 「ファイル」メニューで「オプション」を選択
- 「保存」タブで、「このドキュメントを閉じる前の位置に復元」にチェックを入れる
ショートカットキー
ショートカットキーを使用することで、前回終了した位置から再開することができます。
- ShiftキーとCtrlキーを同時押し
- ショートカットキーF5を押す
ワードで前回の場所に戻るには?

ワードで前回の場所に戻るには、主に2つの方法があります。
1. ワードの履歴を確認
ワードの履歴を確認することで、前回の場所に戻ることができます。ワードのメニューから「ファイル」→「最近使ったドキュメント」に移動し、前回のドキュメントを選択します。
2. ワードのショートカットキー
ワードのショートカットキーを使い、前回の場所に戻ることができます。Ctrl+Shift+F5キーを押すことで、前回の場所に戻ることができます。
3. ワードの設定
ワードの設定を変更することで、前回の場所に戻ることができます。ワードのメニューから「ツール」→「オプション」→「保存」に移動し、「最近使ったドキュメント」にチェックを入れることで、前回の場所に戻ることができます。
ワードで途中から編集を再開するには?
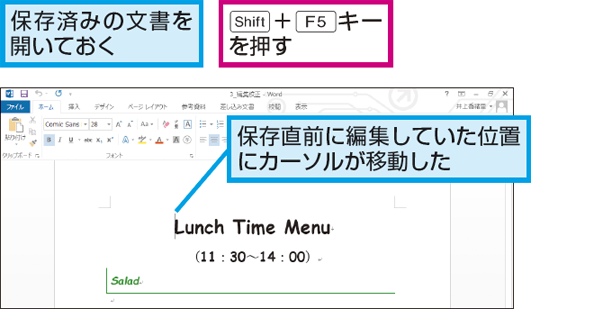
Wordの途中から編集を再開するには、まずWordを再度開く必要があります。
Wordが開いたら、左上のメニューにありますファイルをクリックし、開くを選択します。
開くダイアログボックスで、編集が途中で止まったWord文書を選択し、開くボタンをクリックします。
このようにして、Wordの途中から編集を再開することができます。
途中で止まったWord文書の復元
Wordの途中で止まった文書を復元する方法もあります。
Wordが開いたら、左上のメニューにありますファイルをクリックし、情報を選択します。
情報パネルで、管理タブを選択し、ドキュメントの復元をクリックします。
復元ダイアログボックスで、復元する文書を選択し、復元ボタンをクリックします。
このようにして、途中で止まったWord文書を復元することができます。
Wordの自動保存の設定
Wordの自動保存の設定を有効にすることで、途中で止まった文書を復元することができます。
Wordが開いたら、左上のメニューにありますファイルをクリックし、オプションを選択します。
オプションダイアログボックスで、保存タブを選択し、自動保存チェックボックスにチェックを入れます。
自動保存の時間を設定し、OKボタンをクリックします。
このようにして、Wordの自動保存の設定を有効にすることができます。
Wordで保存せずに終了してしまったファイルを復元するには?
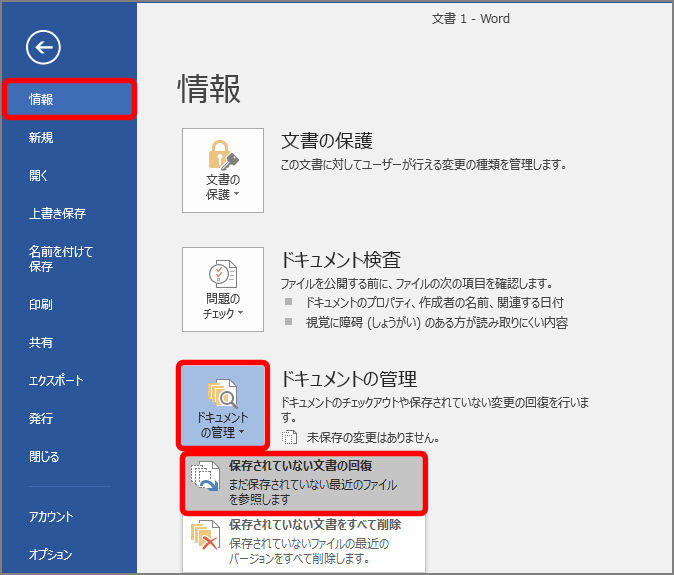
Wordで保存せずに終了してしまったファイルを復元する方法
Wordで保存せずに終了してしまったファイルを復元する方法はいくつかあります。まず、Wordの自動保存機能を有効にすることができます。自動保存が有効になると、Wordは定期的にドキュメントを保存します。
- Wordの自動保存機能を有効にする
- Wordの設定で自動保存の時間を短縮する
- Wordの復元機能を使用する
自動保存機能の有効化
Wordの自動保存機能を有効にするには、Wordの設定で自動保存を有効にする必要があります。
- Wordの設定を開く
- 保存タブに移動し、自動保存を有効にする
- 自動保存の時間を設定する
復元機能の使用
Wordの復元機能を使用することで、保存せずに終了してしまったファイルを復元することができます。
- Wordを起動し、新しいドキュメントを作成する
- FileタブのInfoタブに移動し、Manage Versionsをクリックする
- 復元するドキュメントを選択し、復元ボタンをクリックする
よくある質問
Q1: ワードで前回終了した位置から再開できない場合、どのような状況が考えられますか?
ワードで前回終了した位置から再開できない場合、複数の状況が考えられます。まず、ドキュメントが開かれていない場合があります。この状況では、ワードがドキュメントを開くことができなかったため、前回終了した位置に戻ることができません。次に、ドキュメントが削除された場合があります。この状況では、ドキュメントが削除されたため、前回終了した位置に戻ることができません。更に、コンピュータの問題が考えられます。この状況では、コンピュータの問題により、ワードが正しく動作しないため、前回終了した位置に戻ることができません。
Q2: ワードで前回終了した位置から再開できない場合、問題解決のための第一歩は何ですか?
ワードで前回終了した位置から再開できない場合、問題解決のための第一歩は、コンピュータの再起動です。コンピュータの再起動で、コンピュータの問題が解決される場合があります。次に、ドキュメントの確認が必要です。ドキュメントが削除されているか、開かれていないかを確認し、必要に応じてドキュメントを復元します。更に、ワードの設定を確認します。ワードの設定が正しくない場合、前回終了した位置に戻ることができない場合があります。
Q3: ワードで前回終了した位置から再開できない場合、問題が解決しない場合はどうしますか?
ワードで前回終了した位置から再開できない場合、問題が解決しない場合は、技術サポートに連絡する必要があります。技術サポートでは、問題の詳細を確認し、解決策を提供します。更に、インターネット上の情報を探すことも有効です。多くの人が同様の問題に遭遇し、解決策を共有している場合があります。
Q4: ワードで前回終了した位置から再開できない場合、予防策は何ですか?
ワードで前回終了した位置から再開できない場合、予防策として、定期的にドキュメントを保存することが有効です。定期的にドキュメントを保存することで、ドキュメントが削除された場合でも、最新の状態を維持できます。更に、コンピュータの定期的なメンテナンスも有効です。コンピュータの定期的なメンテナンスを行うことで、コンピュータの問題を最小限度に抑えることができます。
関連記事
Microsoft Office 16.0 Object Libraryの設定ガイド
ドキュメントが保存されましたが、共有違反のため再び開くことができません – 解決策
Wordやパワーポイントをエクスポートできない場合の対策
Wordで縦書きを右から左に設定する方法
ワードでフッターにファイルの場所を表示する方法
Wordでテキストボックスの内容を統一する方法
Wordで前回終了した位置から再開する設定方法
Wordで互換モードを解除する方法

