Excelでセルが表示されない問題は、多くのユーザーが遭遇する一般的な問題です。この問題が発生する理由はいくつかあり、ソリューションも多岐にわたります。この記事では、Excelでセルが表示されない問題を解決するためのさまざまな方法を紹介します。ユーザーが遭遇するこの問題に対する対処法を学び、効率的に仕事を進めることができます。
Excelでセルが表示されない問題を解決する方法
Excelでセルが表示されない問題は、一般的に、セルが非表示状態になっているか、誤ったフォーマットが適用されていることが原因です。この問題を解決するためには、以下の方法を試みてください。
1. セルが非表示状態かどうかを確認
Excelのセルが非表示状態になっている場合、表示されるように設定する必要があります。以下の手順で確認し、解決します。
- 該当のセルを選択します。
- HomeタブのグループCellsのFormatボタンをクリックし、Hide & Unhide > Unhideを選択します。
2. フォーマットの確認
誤ったフォーマットが適用されている場合、正しいフォーマットに変更する必要があります。以下の手順で確認し、解決します。
- 該当のセルを選択します。
- HomeタブのグループFontのFont Sizeボタンをクリックし、適切なサイズに変更します。
- HomeタブのグループFontのFont Colorボタンをクリックし、適切な色に変更します。
3. 複数のセルが非表示状態かどうかを確認
複数のセルが非表示状態になっている場合、以下の手順で確認し、解決します。
- 該当の範囲を選択します。
- HomeタブのグループCellsのFormatボタンをクリックし、Hide & Unhide > Unhide RowsまたはUnhide Columnsを選択します。
4. Excelの設定を確認
Excelの設定が原因でセルが非表示状態になっている場合、以下の手順で確認し、解決します。
- ExcelのFileタブでOptionsをクリックします。
- AdvancedタブでDisplay options for this workbookのShow all Windows in the Taskbarにチェックが入っているか確認します。
- チェックが入っていない場合は、チェックを入れて保存します。
5. VBAを使用して解決
VBAを使用して、セルが非表示状態になっている問題を解決することもできます。以下のコードを実行します。
Sub UnhideCells() ActiveSheet.Cells.EntireRow.Hidden = False ActiveSheet.Cells.EntireColumn.Hidden = False End Sub
上記のコードを実行し、問題が解決されない場合は、Excelを再起動してみてください。
| 問題 | 解決方法 |
|---|---|
| セルが非表示状態 | HomeタブのグループCellsのFormatボタンをクリックし、Hide & Unhide > Unhideを選択 |
| 誤ったフォーマット | HomeタブのグループFontのFont SizeボタンとFont Colorボタンで適切なサイズと色に変更 |
| 複数のセルが非表示状態 | HomeタブのグループCellsのFormatボタンをクリックし、Hide & Unhide > Unhide RowsまたはUnhide Columnsを選択 |
| Excelの設定 | ExcelのFileタブでOptionsをクリックし、AdvancedタブでDisplay options for this workbookのShow all Windows in the Taskbarにチェックを入れる |
| VBAを使用 | 上記のVBAコードを実行 |
Excelでセルが表示されない場合どうすればいいですか?
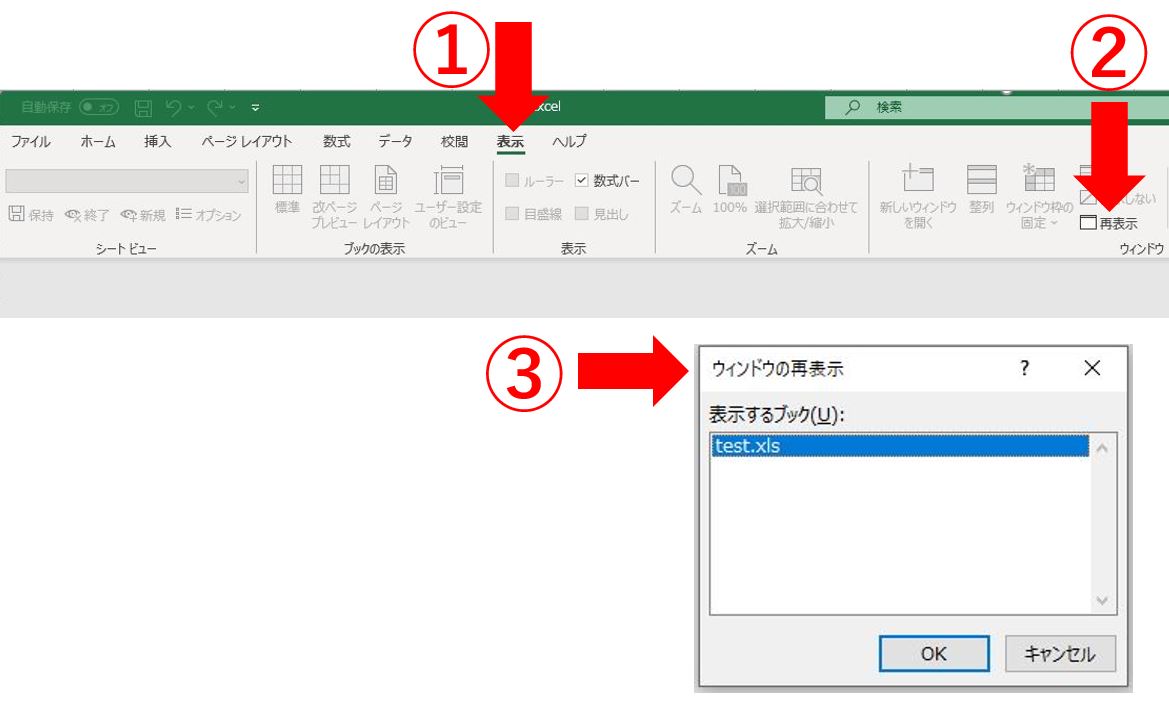
Excelでセルが表示されない場合の原因
Excelのセルが表示されない場合、原因は多岐にわたります。最も一般的な原因は、セルが隠れているか、行や列が隠れている場合です。また、セルの背景色が白で、文字色が白の場合も、文字が見えません。
Excelでセルが表示されない場合の対処
Excelのセルが表示されない場合、まずは
- 行や列が隠れているかどうか確認
- セルの背景色が白で、文字色が白かどうか確認
- 行や列のサイズを確認し、調整
Excelでセルが表示されない場合の予防
Excelのセルが表示されない場合を予防するため、
- 行や列を隠す際は、明確に目的の範囲を指定
- セルの背景色と文字色を適切に設定
- 行や列のサイズを適切に設定
Excelでセルの文字が表示されないのはなぜですか?
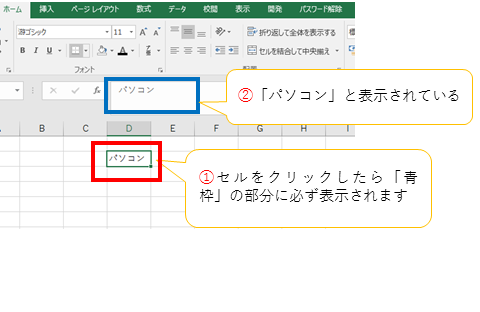
Excelの文字表示問題の一般的な原因
Excelの文字が表示されない問題は、一般的に以下の3つの理由で起きます。
- 文字のサイズが小さい – 文字のサイズが小さすぎるため、文字が見えなくなります。
- 文字の色が背景と同じ – 文字の色が背景と同じであるため、文字が見えなくなります。
- 文字が隠れている – 文字が他のオブジェクトによって隠れているため、文字が見えなくなります。
Excelの文字表示問題の解決方法
Excelの文字が表示されない問題を解決する方法はいくつかあります。
- 文字のサイズを大きくする – 文字のサイズを大きくすることで、文字が見えるようにします。
- 文字の色を変更する – 文字の色を変更することで、文字が見えるようにします。
- オブジェクトを移動する – 隠れているオブジェクトを移動することで、文字が見えるようにします。
Excelの文字表示問題の予防方法
Excelの文字が表示されない問題を予防する方法はいくつかあります。
- 文字のサイズを適切にする – 文字のサイズを適切にすることで、文字が見えるようにします。
- 文字の色を明確にする – 文字の色を明確にすることで、文字が見えるようにします。
- オブジェクトの配置を確認する – オブジェクトの配置を確認することで、文字が隠れないようにします。
Excelでセルの枠が表示されないのはなぜですか?
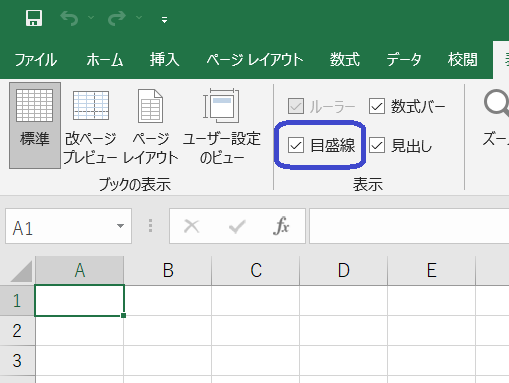
Excelのセル枠の表示が消える理由
Excelのセル枠が表示されない理由はいくつかあります。まず、枠線の非表示が設定されている可能性があります。この設定を確認するには、Excelの「ホーム」タブで、「境界線」グループの「境界線の非表示」チェックボックスを確認します。
- 枠線の非表示が設定されている
- セルが結合されている
- セルの背景色が同じ
結合されたセルの枠線
セルが結合されている場合、枠線が表示されません。結合されたセルを分割することで、枠線が表示されるようになります。
- 結合されたセル
- 結合を解除する
- 枠線が表示される
背景色が同じ
セルの背景色が同じの場合、枠線が表示されません。この問題を解決するには、背景色を変更するか、枠線の色を変更します。
- 背景色が同じ
- 背景色を変更
- 枠線の色を変更
Excelでセルの全体が表示されないのはなぜですか?
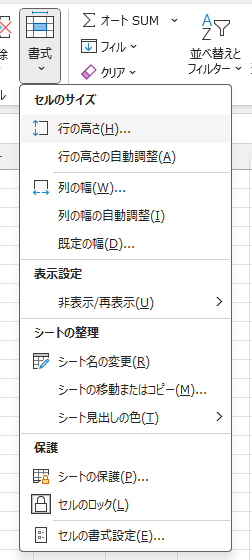
Excelのセルが全体的に表示されない理由
Excelのセルが全体的に表示されない理由はいくつかあります。
- サイズの問題:Excelのセルは、デフォルトのサイズで表示されますが、サイズが小さい場合、内容が全体的に表示されません。
- 内容の長さ:セルに長い内容が入っている場合、内容が全体的に表示されません。
- 表示の設定:Excelの表示設定が不適切な場合、セルが全体的に表示されません。
Excelのセルを全体的に表示する方法
Excelのセルを全体的に表示する方法はいくつかあります。
- サイズの調整:セルのサイズを大きくすることで、内容が全体的に表示されます。
- 内容の縮小:長い内容を縮小することで、セルが全体的に表示されます。
- 表示の設定の変更:Excelの表示設定を適切なものに変更することで、セルが全体的に表示されます。
Excelの表示設定の調整
Excelの表示設定を調整することで、セルが全体的に表示されるようになります。
- 行の高さの調整:行の高さを調整することで、セルが全体的に表示されます。
- 列の幅の調整:列の幅を調整することで、セルが全体的に表示されます。
- 文字のサイズの調整:文字のサイズを調整することで、セルが全体的に表示されます。
よくある質問
Excelでセルが表示されない問題が発生する理由は何ですか?
Excelでセルが表示されない問題が発生する理由はいくつかあります。 セルのサイズが小さすぎる、 背景色が同じ、 表示を隠す、 境界線が見えにくい などの理由が挙げられます。 これらの問題を解決するためには、各セルの設定を確認し、適切な調整を行う必要があります。
Excelでセルが表示されない問題を解決するための基本的な対処法は何ですか?
Excelでセルが表示されない問題を解決するための基本的な対処法として、 セルのサイズの確認、 背景色の確認、 表示の確認、 境界線の確認 などがあります。 これらの確認作業を行い、問題が解決しない場合は、 Excelの設定 や ドキュメントの内容 を確認し、問題を解決する必要があります。
Excelでセルが表示されない問題が特定の行や列で発生する場合はどうすればよいですか?
Excelでセルが表示されない問題が特定の行や列で発生する場合は、 行や列のサイズ を確認し、 適切なサイズ に調整する必要があります。 また、 背景色 や 境界線 も確認し、問題が解決しない場合は、 Excelの設定 や ドキュメントの内容 を確認し、問題を解決する必要があります。
Excelでセルが表示されない問題が解決された後、再度問題が発生する場合はどうすればよいですか?
Excelでセルが表示されない問題が解決された後、再度問題が発生する場合は、 Excelの設定 や ドキュメントの内容 を確認し、問題を解決する必要があります。 また、 セルのサイズ や 背景色、 境界線 などを再確認し、問題が解決しない場合は、 Excelのバージョン などの問題も確認し、問題を解決する必要があります。
関連記事
Excelで色がついているセルを簡単に数える方法
【Excel】「1900年1月0日」の謎!?日付とシリアル値の関係を解説
エクセルでグラフの空白セルを表示・選択できない場合の対処法
セルの色でカウントする方法とその活用法
【Excel】印刷プレビュー表示ボタンをサクッと出す方法
Excelで編集のためロックされているファイルを開く方法
セルの色を数えるためのエクセル設定方法
エクセルで分析ツールが表示されない場合の対策
