Excelは、数値や文字列の検索、カウント、色分けの自動化をサポートする強力なツールです。この記事では、特に、Excelの Conditional Formatting 機能を使用して、セルの色を自動的に数える方法を紹介します。この技術は、仕事上のレポート作成やデータ分析において、視覚的にわかりやすく、時間を節約することができます。この方法を学び、仕事の効率を高め、より効果的に時間を管理することができます。
セルの色を数えるためのエクセル設定方法
1. 条件付き書式設定
Excelでセルの色を数えるには、条件付き書式設定が必要です。この設定で、特定の条件に基づいてセルの色を変更することができます。
Homeタブの条件付き書式ボタンをクリックし、新しいルールを選択します。
次に、使用するルールの種類で色スケールルールを選択し、値で1を選択します。
この設定で、セルの値が1の場合、特定の色で塗りつぶされます。
2. VBAスクリプト
VBAスクリプトを使用することで、より高度な処理が可能です。
Visual Basic Editorを開き、新しいモジュールを追加します。
以下のスクリプトを追加し、F5キーで実行します。
Sub countCellColor() Dim cell As Range For Each cell In Range(A1:A10) If cell.Interior.ColorIndex = 3 Then cell.Offset(0, 1).Value = cell.Offset(0, 1).Value + 1 End If Next cell End Sub
このスクリプトでは、A1:A10の範囲のセルが緑色の場合、隣のセルにカウントを追加します。
3. Power Query
Power Queryを使用することで、データを加工しやすくなります。
Power Query Editorを開き、新しいクエリーを追加します。
以下のスクリプトを追加し、実行ボタンをクリックします。
let Source = Excel.CurrentWorkbook(){[Name=Sheet1]}[Content], GroupedRows = Table.Group(Source, {Color}, {Count: each Table.RowCount( )}), SortedRows = Table.Sort(GroupedRows, {Count, Order.Ascending}) in SortedRows
このスクリプトでは、Sheet1の内容をグループ化し、カウントを昇順でソートします。
4. VBAスクリプトを使用したPower Query
VBAスクリプトとPower Queryを組み合わせることで、より高度な処理が可能です。
Visual Basic Editorを開き、新しいモジュールを追加します。
以下のスクリプトを追加し、F5キーで実行します。
Sub executePowerQuery() Dim conn As Object Set conn = CreateObject(ADODB.Connection) conn.Open Provider=Microsoft.Mashup.OleDb.1;Data Source=$Workbook$;Location=Sheet1;Extended Properties=Excel 12.0 Xml;HDR=YES Dim rs As Object Set rs = CreateObject(ADODB.Recordset) rs.Open SELECT FROM [Sheet1], conn Dim pq As Object Set pq = rs.CreateQuery(let Source = Excel.CurrentWorkbook(){[Name=Sheet1]}[Content], GroupedRows = Table.Group(Source, {Color}, {Count: each Table.RowCount( )}), SortedRows = Table.Sort(GroupedRows, {Count, Order.Ascending}) in SortedRows) pq.LoadToWorksheet Sheet2 pq.Refresh Set pq = Nothing Set rs = Nothing Set conn = Nothing End Sub
このスクリプトでは、VBAスクリプトでPower Queryを実行し、Sheet2に結果を表示します。
5. Conditional Formatting
Conditional Formattingを使用することで、セルの色を数えることができます。
Homeタブの条件付き書式ボタンをクリックし、新しいルールを選択します。
次に、使用するルールの種類で数値ルールを選択し、値で1を選択します。
この設定で、セルの値が1の場合、特定の色で塗りつぶされます。
この方法で、Conditional Formattingを使用してセルの色を数えることができます。
| 方法 | 特徴 | 難易度 |
|---|---|---|
| 条件付き書式設定 | 簡単、直観的 | 低 |
| VBAスクリプト | 高度なカスタマイズ可能 | 高 |
| Power Query | データの加工、分析が容易 | 中 |
| VBAスクリプトを使用したPower Query | 高度なカスタマイズ、データの加工、分析が容易 | 高 |
| Conditional Formatting | 簡単、直観的 | 低 |
Excelでセルの色ごとにカウントするには?

Excelでセルの色ごとにカウントする方法
Excelで、セルの色ごとにカウントする方法はいくつかあります。まず、最も簡単な方法は、COUNTIF関数を使用する方法です。
- COUNTIF関数:COUNTIF関数は、指定された範囲の値が特定の条件を満たすものの数を返します。この関数を使用して、セルの色でカウントすることができます。
- VBAスクリプト:VBAスクリプトを使用することで、セルの色ごとにカウントすることができます。この方法は、COUNTIF関数よりも柔軟です。
- Power Query:Power Queryは、Excelの機能で、データの分析や整理に役立つツールです。このツールを使用して、セルの色ごとにカウントすることができます。
COUNTIF関数の使用
COUNTIF関数は、最も簡単な方法です。この関数を使用するには、まず、セルの色を基準としてカウントする範囲を選択します。
- 範囲の選択:カウントする範囲を選択します。
- COUNTIF関数の入力:COUNTIF関数を入力し、範囲とカウントの基準を指定します。
- カウント結果の確認:COUNTIF関数が正しくカウント結果を返すことを確認します。
VBAスクリプトの使用
VBAスクリプトを使用することで、セルの色ごとにカウントすることができます。この方法は、COUNTIF関数よりも柔軟です。
- VBA Editorの開き方:VBA Editorを開くには、Alt+F11キーを押します。
- スクリプトの作成:VBAスクリプトを新しく作成し、カウントのロジックを記述します。
- スクリプトの実行:作成されたスクリプトを実行し、カウント結果を確認します。
色がついたセルを数える関数は?

色がついたセルを数える関数の概要
色がついたセルを数える関数は、ExcelのVBAで作成されるマです。この関数は、指定された範囲内の色がついたセルの数をカウントし、結果を返します。
色がついたセルを数える関数の作成
この関数を作成するには、ExcelのVBAエディターで新しいモジュールを追加し、以下のコードを貼り付けます。
- ExcelのVBAエディターを開く
- 新しいモジュールを追加する
- 以下のコードを貼り付け、保存する
色がついたセルを数える関数の使用方法
この関数を使用するには、VBAエディターで作成された関数を呼び出す必要があります。
- 作成された関数を呼び出す
- 指定された範囲を選択する
- 結果を確認する
Excelでセルの色を判定する関数は?

Excelでセルの色を判定する関数の作成
Excelでセルの色を判定する関数を作成することで、特定の条件に基づいてセルの色を自動的に変更することができます。この関数は、VBA(Visual Basic for Applications)を使用して作成します。
- ExcelのVBAエディタを開く
- Moduleを追加し、関数を定義する
- 関数を呼び出す
Excelでセルの色を判定する関数の使い方
作成された関数を使用することで、Excelのセルの色を判定し、特定の条件に基づいて色を変更することができます。この関数は、自動的に色を変更することができるため、作業効率を向上させることができます。
- 条件を定義する
- 関数を適用する
- 結果を確認する
Excelでセルの色を判定する関数の注意点
Excelでセルの色を判定する関数を使用する際には、注意が必要です。特に、VBAの使用や、関数の定義、適用の順序などを正しく行う必要があります。
- VBAの使用
- 関数の定義
- 関数の適用
エクセルで黒文字だけをカウントするには?
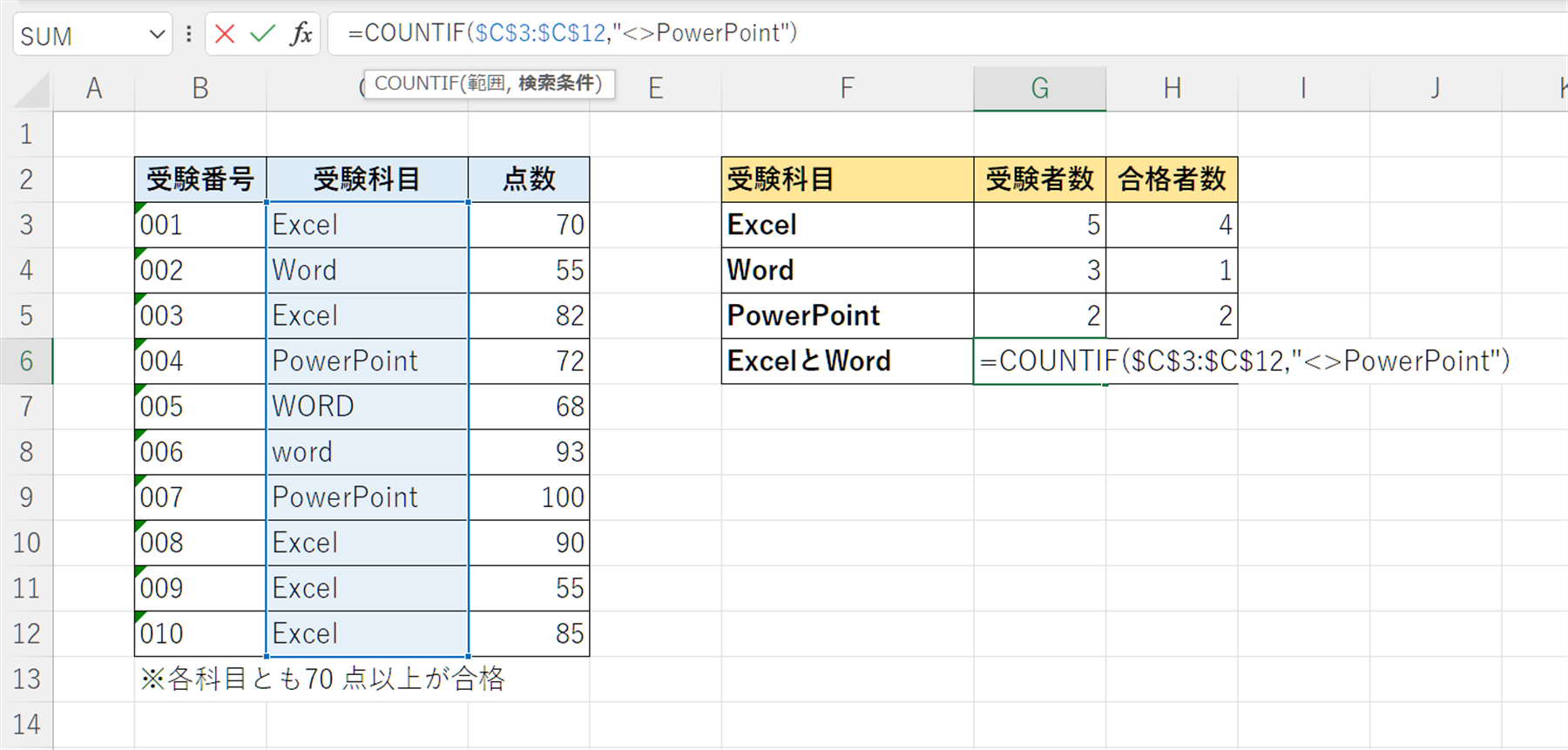
Excelで黒文字だけをカウントする方法
Excelで黒文字だけをカウントする方法はいくつかあります。まず、一般的な方法として、条件付き数式を使用することができます。
- まず、黒文字が含まれるセル範囲を選択します。
- 次に、条件付き数式のダイアログボックスを開き、「数式」タブで「IFERROR」関数を使用して、黒文字が含まれるセルをカウントします。
- IFERROR関数の式は、例えば次のようになります。
=COUNTIF(A1:A10, [0-9A-Za-zu3000-u303Fu3040-u309Fu30A0-u30FFuFF00-uFF9F])
この式では、A1:A10の範囲で黒文字が含まれるセルをカウントします。
Excelの数式で黒文字をカウントする
Excelの数式で黒文字をカウントするもうひとつの方法は、VBAマを使用することです。
- まず、VBAエディタを開き、新しいモジュールを追加します。
- 次に、以下のコードを追加します。
vb
Sub CountBlackCells()
Dim cell As Range
Dim count As Integercount = 0
For Each cell In Range(A1:A10)
If cell.Font.Color = -16777216 Then
count = count + 1
End If
Next cellMsgBox 黒文字が含まれるセルの数は & count & です。
End Sub - このコードでは、A1:A10の範囲で黒文字が含まれるセルをカウントし、メッセージボックスに結果を表示します。
このVBAマを実行することで、黒文字が含まれるセルをカウントすることができます。
Power Queryで黒文字をカウントする
Power Queryを使用することで、黒文字が含まれるセルをカウントすることもできます。
- まず、Power Query Editorを開き、新しいクエリーを追加します。
- 次に、以下の式を追加します。
dax
Black Cell Count = CALCULATE(COUNT(‘Table'[Column]), ‘Table'[Column] = 黒文字) - この式では、’Table’というテーブルと’Column’という列で黒文字が含まれるセルをカウントします。
このPower Query式を実行することで、黒文字が含まれるセルをカウントすることができます。
よくある質問
Q1: Excelでセルの色を数える方法は何ですか?
Excelでセルの色を数える方法はいくつかあります。まず、色を数える対象の範囲を選択し、 Conditional Formatting (条件付き書式) を適用します。この機能を使用することで、特定の条件に基づいてセルの色を変更し、カウントすることができます。もうひとつの方法として、VBA (Visual Basic for Applications) を使用することもできます。VBAを使用することで、より高度なカスタム関数を定義し、セルの色を数えることができます。
Q2: セルの色を数えるために必要なExcelのバージョンは何ですか?
Excelの標準的なバージョンであれば、条件付き書式を使用してセルの色を数えることができます。VBAを使用する場合は、Excel 2007以降が必要です。特に、Excel 2013以降では、Power Queryを使用してセルの色を数えることもできます。Power Queryは、データの操作や分析において非常に有効なツールです。
Q3: VBAを使用してセルの色を数える方法は何ですか?
VBAを使用してセルの色を数える方法は、Sub というVBAのプロシージャを定義し、そこで色のカウントロジックを記述します。このプロシージャを呼び出すと、選択された範囲のセルの色がカウントされます。VBAを使用することで、より高度なカスタム関数を定義し、セルの色を数えることができます。
Q4: セルの色を数える結果を他のシートに自動的に反映する方法は何ですか?
セルの色を数える結果を他のシートに自動的に反映する方法はいくつかあります。まず、VBAを使用して、カウント結果を別のシートに書き込みます。もうひとつの方法として、Power Queryを使用し、色のカウント結果を新しいテーブルに格納し、他のシートに貼り付けることができます。このように、色のカウント結果を自動的に反映することができます。
関連記事
Excelで色がついているセルを簡単に数える方法
【Excel】「1900年1月0日」の謎!?日付とシリアル値の関係を解説
エクセルでグラフの空白セルを表示・選択できない場合の対処法
セルの色でカウントする方法とその活用法
【Excel】印刷プレビュー表示ボタンをサクッと出す方法
Excelで編集のためロックされているファイルを開く方法
セルの色を数えるためのエクセル設定方法
エクセルで分析ツールが表示されない場合の対策
