を学びたいと思いますか?この記事では、Excelのテーブル範囲を自動的に更新するための簡単なテクニックを紹介します。このテクニックを学ぶことで、時間のかかる作業を大幅に短縮し、仕事の効率を高めることができます。特に大きなデータを扱う人々にとっては、非常に有効です。この記事を通じて、Excelのテーブル範囲を自動的に更新する方法を学び、新しい作業効率を実現します。
エクセルでテーブルの範囲を自動で変更する方法
エクセルでテーブルの範囲を自動で変更する方法は、VBA(Visual Basic for Applications)を使用することができます。この方法で、特定の条件に基づいてテーブルの範囲を自動的に更新することができます。
1. VBAの基本的な知識
まず、VBAの基本的な知識が必要です。VBAは、Excelのマを記述するためのプログラミング言語です。VBA Editorでコードを書くことができます。
2. Rangeオブジェクトの使用
Rangeオブジェクトは、エクセルシート上の特定の範囲を表します。このオブジェクトを使用することで、テーブルの範囲を指定し、操作することができます。
3. テーブルの範囲を自動変更するコード
以下は、特定の条件に基づいてテーブルの範囲を自動的に更新するVBAコードの例です。
Sub ChangeTableRange() ' ここで、条件に基づいてテーブルの範囲を更新する処理を記述 End Sub 4. 例:A1:C10の範囲をD1:F20に変更
以下は、A1:C10の範囲をD1:F20に変更するVBAコードの例です。
Sub ChangeTableRange() Range(A1:C10).Select Selection.AutoFill Destination:=Range(D1:F20), Type:=xlFillDefault End Sub 5. 実行
このVBAコードを実行するには、VBA Editorでコードを書き、F5キーを押すか、Developerタブのマボタンをクリックします。
| 範囲 | 内容 |
|---|---|
| A1:C10 | 元の範囲 |
| D1:F20 | 新しい範囲 |
Excelのテーブルの範囲を変更するには?
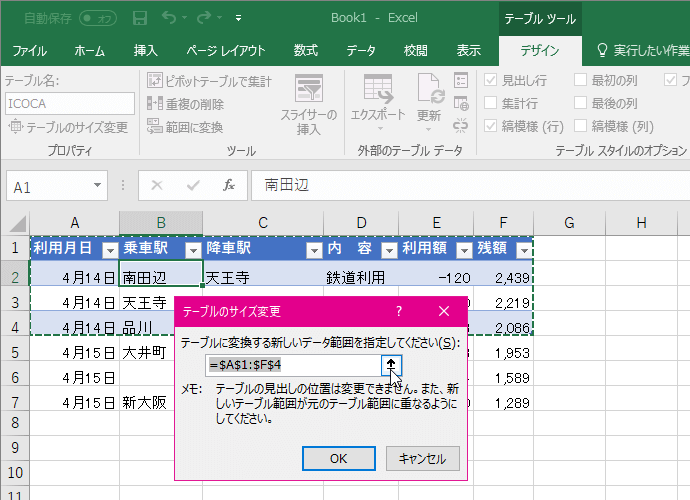
Excelのテーブルの範囲を変更する方法
Excelのテーブルは、作成された範囲を自由に変更することができます。この範囲の変更方法はいくつかあります。
- ドラッグ&ドロップ: Excelのテーブルを選択し、四角いハンドルをドラッグ&ドロップすることで範囲を変更できます。
- テーブルプロパティ: テーブルを選択し、テーブルプロパティダイアログボックスを開くことができます。このダイアログボックスで、範囲を指定することができます。
- VBA: VBAスクリプトを使用することで、テーブルの範囲をプログラム的に変更することができます。
テーブルの範囲を変更する利点
テーブルの範囲を変更することで、より効率的にデータを管理することができます。
- データの可読性向上: 範囲を適切に設定することで、データの可読性が向上します。
- データの操作性向上: 範囲を変更することで、データの操作性が向上します。
- データの安全性向上: 範囲を設定することで、データの安全性が向上します。
テーブルの範囲を変更する注意点
テーブルの範囲を変更する際には、以下の点に注意が必要です。
- データの整合性: 範囲を変更する際には、データの整合性を維持する必要があります。
- フォーマットの維持: 範囲を変更する際には、フォーマットの維持が必要です。
- 計算式の影響: 範囲を変更する際には、計算式に影響が及ぶ場合があります。
エクセルのピボットテーブルの範囲を自動更新するには?
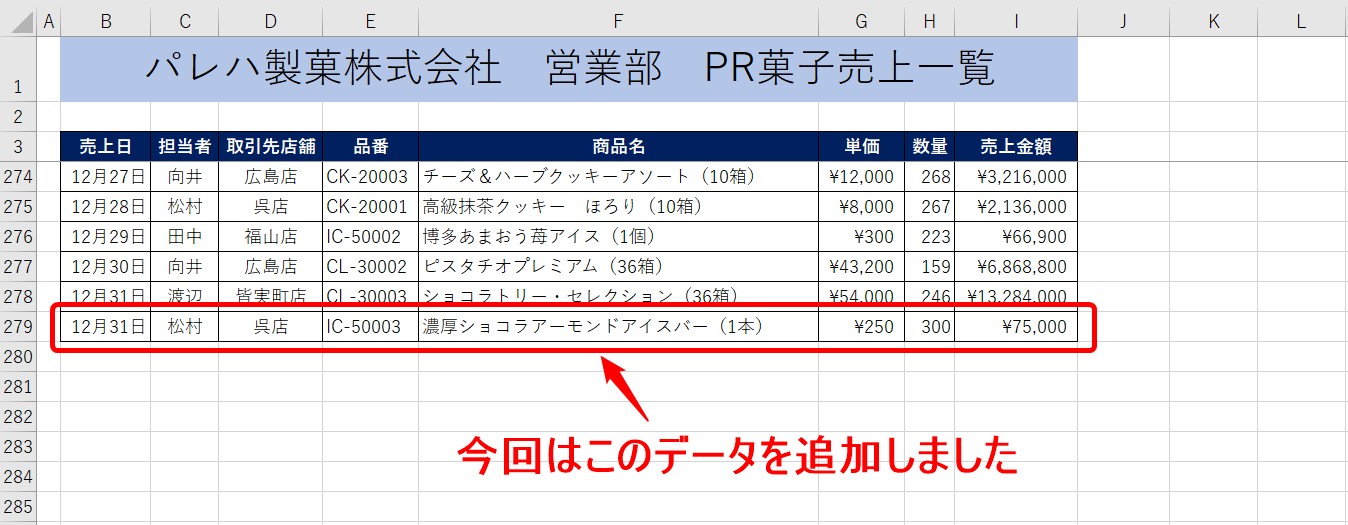
ピボットテーブルの範囲を自動更新するメリット
ピボットテーブルの範囲を自動更新することで、以下のようなメリットがあります。
- 時間の節約:ピボットテーブルの範囲を自動更新することで、手動で範囲を更新する時間を節約できます。
- 誤りを減らす:自動更新することで、人為的な誤りを減らすことができます。
- 効率的な作業:自動更新することで、作業効率が向上します。
ピボットテーブルの範囲を自動更新する方法
ピボットテーブルの範囲を自動更新する方法はいくつかありますが、以下は一般的な方法です。
- Excel VBA:Excel VBAを使用して、ピボットテーブルの範囲を自動更新することができます。
- Power Query:Power Queryを使用して、ピボットテーブルの範囲を自動更新することができます。
- 外部ツール:外部ツールを使用して、ピボットテーブルの範囲を自動更新することができます。
ピボットテーブルの範囲を自動更新する注意点
ピボットテーブルの範囲を自動更新する際には、以下のような注意点があります。
- データの整合性:自動更新するデータが整合性があることを確認する必要があります。
- 更新のタイミング:自動更新のタイミングを適切に設定する必要があります。
- エラーの対処:自動更新の過程でエラーが発生する可能性があります。その対処方法を知っておく必要があります。
Excelのテーブルの列の範囲指定は?
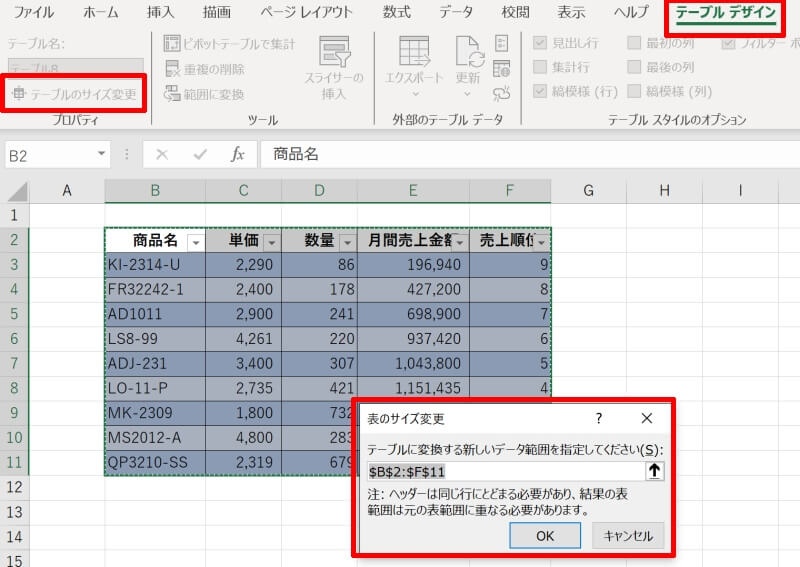
Excelのテーブルの列の範囲指定の基礎
Excelのテーブルの列の範囲指定は、特定の列の範囲を選択し、操作するために使用します。この範囲指定は、列の選択、データのフィルタ、列の並び替え、計算の実行など、多くの操作に必要です。
- 範囲指定の基本的な方法は、選択する列の範囲をクリックすることで行えます。
- 範囲指定が完了したら、選択された範囲が青色でハイライトされます。
- 範囲指定された列は、フィルターや並び替えの操作に使用できます。
Excelのテーブルの列の範囲指定の種類
Excelのテーブルの列の範囲指定には、単一列範囲指定と複数列範囲指定があります。
- 単一列範囲指定は、特定の1つの列を選択する範囲指定です。
- 複数列範囲指定は、複数の列を選択する範囲指定です。
- 複数列範囲指定は、Shiftキーを押しながら列を選択することで行えます。
Excelのテーブルの列の範囲指定の利点
Excelのテーブルの列の範囲指定の利点として、データの操作効率が高まることが挙げられます。
- 範囲指定された列は、フィルターや並び替えの操作が簡単に実行できます。
- 範囲指定された列は、計算の実行も簡単に実行できます。
- 範囲指定された列は、レポート作成の際にも大きな利点があります。
エクセルで別シートのテーブルを参照して自動反映させる方法は?
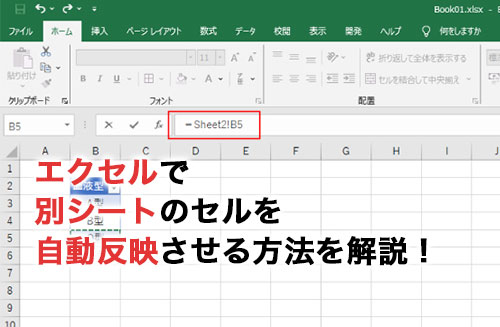
エクセルシートの参照
エクセルで、別シートのテーブルを参照する方法はいくつかあります。まず、シートを切り替えることができます。シートのタブにカーソルを置いて、シートの名前をクリックします。
- シートのタブにカーソルを置く
- シートの名前をクリックする
外部シートの参照
外部シートのテーブルを参照する場合、シート名!A1:C3のように、シート名と範囲を指定します。
- シート名を指定
- 範囲を指定
自動反映
自動反映させるためには、シートの更新が必要です。更新ボタンをクリックするか、F9キーを押すことで、外部シートの更新が行われます。
- 更新ボタンをクリック
- F9キーを押す
よくある質問
Q: Excelのテーブル範囲を自動変更する方法は何ですか?
Excelのテーブル範囲を自動変更する方法はいくつかあります。まず、Power Queryを使用することができます。この機能を使用することで、データの範囲を自動的に更新することができます。Power Queryを使用するには、データタブの新しいクエリーボタンをクリックし、その他のソースを選択し、Excelファイルを選択します。次に、編集ボタンをクリックし、Power Query Editorを開きます。ここで、Loadボタンをクリックし、QueryタブのChange Data Sourceボタンをクリックします。
Q: VBAを使用してテーブル範囲を自動変更する方法は?
VBAを使用してテーブル範囲を自動変更する方法もあります。この方法では、Visual Basic Editorを開く必要があります。Visual Basic Editorを開くには、Alt+F11キーを押すか、開発者タブのVisual Basicボタンをクリックします。Visual Basic Editorで、新しいModuleを作成し、Subを定義します。このSubで、Rangeオブジェクトを使用してテーブル範囲を自動的に更新します。
Q: Excelのテーブル範囲を自動変更するための外部ツールはありますか?
Excelのテーブル範囲を自動変更するための外部ツールはいくつかあります。例えば、AutoHotkeyは、Excelの操作を自動化することができます。このツールを使用することで、Macroを記述する必要がなくなります。AutoHotkeyを使用するには、AutoHotkeyの公式サイトからダウンロードし、Scriptを記述します。
Q: Excelのテーブル範囲を自動変更する際の注意点は何ですか?
Excelのテーブル範囲を自動変更する際の注意点はいくつかあります。まず、テーブル範囲が正しく設定されているか確認する必要があります。次に、Power QueryやVBAを使用する際は、コードのデバッグが必要です。また、AutoHotkeyを使用する際は、Scriptのテストが必要です。
関連記事
Excelで色がついているセルを簡単に数える方法
【Excel】「1900年1月0日」の謎!?日付とシリアル値の関係を解説
エクセルでグラフの空白セルを表示・選択できない場合の対処法
セルの色でカウントする方法とその活用法
【Excel】印刷プレビュー表示ボタンをサクッと出す方法
Excelで編集のためロックされているファイルを開く方法
セルの色を数えるためのエクセル設定方法
エクセルで分析ツールが表示されない場合の対策
