Excelは、仕事や学業の両方で不可欠なツールです。特定のセルの値を取得することで、分析や報告の作成が大幅に向上します。この操作は、一般的にVBAのマを使い、CellsメソッドやRangeメソッドで指定セルを選択し、Valueメソッドで値を取得しますが、VBAを使用することができない状況もあります。この記事では、VBAを使用せずにを紹介します。
Excelで指定セルの値を取得する方法
指定セルの値を取得する
Excelで指定セルの値を取得する方法はいくつかあります。まず、最も簡単な方法は、セルを選択し、F2キーを押すか、右クリックメニューから「数式」を選択することです。この方法で、選択されたセルの値が表示されます。
数式バーを使う
もうひとつの方法は、数式バーを使うことです。数式バーは、Excelの上部にあるバーで、数式を入力することができます。指定セルの値を取得するには、数式バーに「=」とセル番号を入力します。
VBAを使う
VBA(Visual Basic for Applications)は、Excelのマ言語です。VBAを使うと、指定セルの値を取得するプログラムを作成できます。例えば、RangeオブジェクトのValueプロパティを使い、指定セルの値を取得できます。
Power Queryを使う
Power Queryは、Excelのデータ処理ツールです。Power Queryを使うと、指定セルの値を取得することができます。まず、Power Query Editorを開き、From Table/Rangeボタンをクリックします。次に、指定セル範囲を選択し、Loadボタンをクリックします。
外部ツールを使う
外部ツールを使うこともできます。例えば、AutoHotkeyなどの自動化ソフトウェアを使い、Excelの操作を自動化し、指定セルの値を取得することができます。
| 方法 | 説明 |
|---|---|
| F2キー | 選択されたセルの値を表示 |
| 数式バー | 数式バーに「=」とセル番号を入力 |
| VBA | RangeオブジェクトのValueプロパティを使い、指定セルの値を取得 |
| Power Query | Power Query Editorを開き、From Table/Rangeボタンをクリックし、指定セル範囲を選択 |
| 外部ツール | AutoHotkeyなどの自動化ソフトウェアを使い、Excelの操作を自動化 |
エクセルでセルの値を取得するにはどうすればいいですか?

エクセルでセルの値を取得する方法
エクセルで特定のセルの値を取得するには、VBA(Visual Basic for Applications)を使用することができます。VBAは、Excelのマ言語であり、プログラムの作成が可能です。
- ExcelのVBA Editorを開く
- Range Objectを使用して、特定のセルを選択する
- Selected Cellの値を取得する
Range Objectの使用
Range Objectは、ExcelのVBAで使用されるObjectです。このObjectを使用することで、特定のセル範囲を選択し、操作することができます。
- Range Objectの定義
- Range Objectの使用例
- Range Objectのメソッド
Selected Cellの値を取得する
Selected Cellの値を取得するには、VBAのValue Propertyを使用します。このPropertyは、選択されたセルの値を返します。
- Value Propertyの定義
- Value Propertyの使用例
- Value Propertyの注意点
Excelで特定のセルを参照するにはどうすればいいですか?
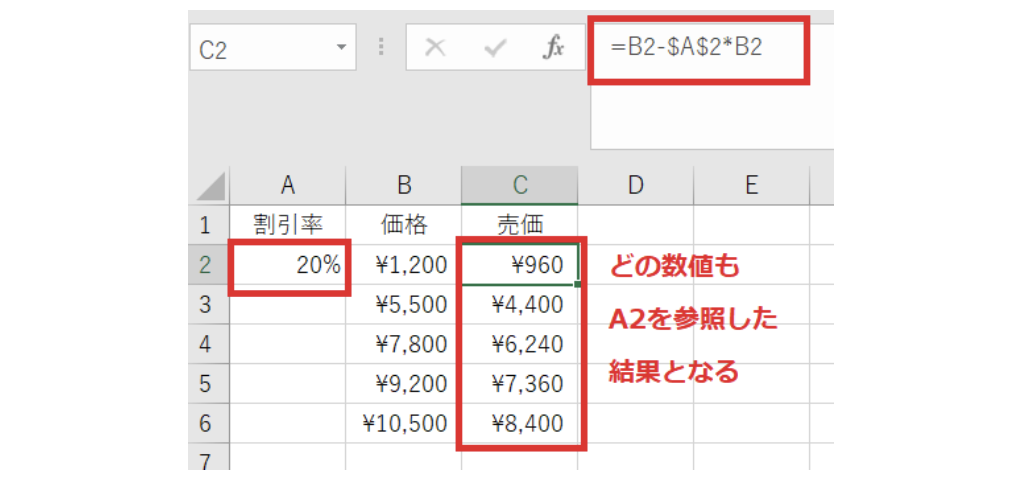
Excelで特定のセルを参照する方法
Excelで特定のセルを参照するには、A1スタイルとR1C1スタイルの2つの方法があります。
- A1スタイル:A1スタイルは、行と列の交点でセルを指定します。例えば、A1は1行目のA列のセルを指します。
- R1C1スタイル:R1C1スタイルは、行番号と列番号でセルを指定します。例えば、R1C1は1行目の1列目のセルを指します。
Excelで特定のセルを参照する利点
Excelで特定のセルを参照する利点として、以下のようなものがあります。
- 計算の簡略化:特定のセルを参照することで、計算式を簡略化できます。
- データの管理:特定のセルを参照することで、データの管理がより簡単になります。
Excelで特定のセルを参照する注意点
Excelで特定のセルを参照する際の注意点として、以下のようなものがあります。
- 参照範囲:特定のセルを参照する範囲を明確に定義する必要があります。
- 式の構築:特定のセルを参照する式を正しく構築する必要があります。
Excelで特定の値を選択するにはどうすればいいですか?

Excelで特定の値を選択するための基本的な方法
Excelで特定の値を選択するには、まず対象の範囲を選択し、Homeタブの条件付きフォーマットボタンをクリックします。
このボタンをクリックすると、ドロップダウンメニューが表示されます。ここで新しいルールを選択し、使用する値で特定の値を選択します。
次に、フォーマットの設定で、特定の値が選択された場合のフォーマットを設定します。
最後に、OKボタンをクリックし、特定の値が選択された範囲を確認します。
Excelで特定の値を選択するためのVBAマ
ExcelのVBAマを使用することで、特定の値を選択することができます。
まず、VBAエディターを開き、新しいモジュールを追加します。
次に、以下のコードを入力します。
Sub SelectSpecificValue()
Range(A1:A10).Select
Selection.AutoFilter Field:=1, Criteria1:=特定の値
End Subこのコードでは、A1:A10の範囲を選択し、特定の値でフィルタをかけます。
最後に、F5キーを押すか、Developerタブのマボタンをクリックし、SelectSpecificValueマを実行します。
Excelで特定の値を選択するためのPower Query
Power Queryを使用することで、特定の値を選択することができます。
まず、データタブのFrom Table/Rangeボタンをクリックし、対象の範囲を選択します。
次に、Homeタブのグループボタンをクリックし、フィルタボタンをクリックします。
このボタンをクリックすると、ドロップダウンメニューが表示されます。ここでText Filters > Equalsを選択し、特定の値を入力します。
最後に、OKボタンをクリックし、特定の値が選択された範囲を確認します。
指定したセルの値を返す関数は?
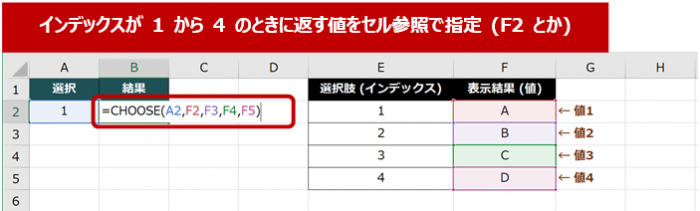
指定したセルの値を返す関数の概要
指定したセルの値を返す関数は、Excel VBAの機能の1つです。この関数を使用することで、特定のセルの値を簡単に取得することができます。
- Excel VBAのRangeオブジェクトを使用して、指定されたセルを選択します。
- 選択されたセルのValueプロパティを使用して、セルの値を取得します。
- 取得された値を返します。
指定したセルの値を返す関数の作成
指定したセルの値を返す関数を作成するには、Excel VBAのVisual Basic Editorで、新しいモジュールを追加し、以下のコードを入力します。
- 新しいモジュールを追加する。
- 関数の名前を定義し、引数にCellを指定します。
- CellのValueプロパティを使用して、セルの値を取得し、返します。
指定したセルの値を返す関数の使用
作成された関数を使用するには、Excel VBAのVisual Basic Editorで、Sheetのコードモジュールに移動し、SheetのChangeイベントで関数を呼び出します。
- SheetのChangeイベントを定義します。
- Changeイベントのコードブロック内で、作成された関数を呼び出します。
- 指定されたセルの値を取得し、表示します。
よくある質問
Excelで指定セルの値を取得する方法
Excelは、指定されたセルの値を取得することができます。この操作は、VBA(VB for Applications)を使用して実現できます。VBAは、Excelのマ機能を提供し、プログラムでExcelの操作を自動化することができます。まず、VBAエディタを開き、Moduleを挿入します。次に、Rangeメソッドを使用して、指定されたセルを選択し、その値を取得します。この値を変数に格納し、後で使用することができます。
Excelで指定セルの値を取得するVBAコード
Excelで指定されたセルの値を取得するVBAコードは、以下のようになります。Rangeメソッドを使用して、指定されたセルを選択し、Valueプロパティでその値を取得します。この値を変数に格納し、後で使用することができます。
Excelで指定セルの値を取得する理由
Excelで指定されたセルの値を取得する理由はいくつかあります。例えば、特定のセルの値を自動的に更新するマを作成する場合、指定されたセルの値を取得し、新しい値に置き換えることができます。また、レポート作成の際、指定されたセルの値を取得し、別のシートにまとめることもできます。
Excelで指定セルの値を取得する問題
Excelで指定されたセルの値を取得する際、問題が発生する場合があります。例えば、Rangeメソッドで指定されたセルが存在しない場合、エラーが発生します。このような場合、Error Handlingを使用して、エラーをキャッチし、適切に対処する必要があります。
関連記事
Excelで色がついているセルを簡単に数える方法
【Excel】「1900年1月0日」の謎!?日付とシリアル値の関係を解説
エクセルでグラフの空白セルを表示・選択できない場合の対処法
セルの色でカウントする方法とその活用法
【Excel】印刷プレビュー表示ボタンをサクッと出す方法
Excelで編集のためロックされているファイルを開く方法
セルの色を数えるためのエクセル設定方法
エクセルで分析ツールが表示されない場合の対策
