Excelは、ビジネスや個人でのデータ管理に最も一般的に使用されるソフトウェアです。特に、複数行のデータを1行にまとめる機能は、仕事の効率化やデータの可読性向上に役立つとても便利なツールです。この記事では、Excelで複数行のデータを1行にまとめる方法を詳しく解説します。読者がExcelの操作をより上手に学び、仕事の効率を高めることを目指します。
エクセルで複数行のデータを1行にまとめる方法
エクセルで複数行のデータを1行にまとめる方法があります。この方法を使用することで、複数行のデータを簡単に1行にまとめることができます。
Step1: データの選択
まず、エクセルシート上で、まとめたい複数行のデータを選択します。
Step2: フォーミュラバーの表示
次に、エクセルシート上で、フォーミュラバーを表示します。
Step3: 文字列連結
フォーミュラバーに、"&"を使用して、選択された複数行のデータを1行にまとめます。
Step4: Enterキーを押す
まとめられたデータが表示されるまでEnterキーを押し続けます。
Step5: フォーミュラバーを非表示
まとめられたデータが表示されたら、フォーミュラバーを非表示にします。
以上の方法で、エクセルで複数行のデータを1行にまとめることができます。
以下は、まとめられたデータのサンプルです。
| Before | After |
|---|---|
| 複数行のデータ | 1行にまとめられたデータ |
エクセルで複数の行を1つにまとめるには?
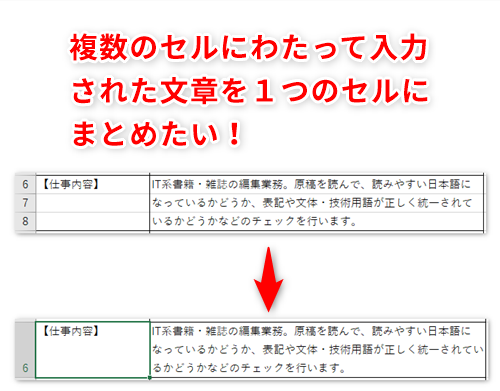
複数の行を1つにまとめるための方法
エクセルで複数の行を1つにまとめるには、一般的に2つの方法があります。
- 連結&簡略化:この方法では、特定の文字列で複数の行を連結し、1つの行にまとめます。
- Power Query:この方法では、Power Queryを使用して複数の行を1つの行にまとめます。
連結&簡略化の手順
連結&簡略化の方法で複数の行を1つにまとめるには、以下の手順を踏みます。
- 連結&簡略化の式を入力します。
- 式を適用します。
- 結果を確認します。
Power Queryの手順
Power Queryを使用して複数の行を1つの行にまとめるには、以下の手順を踏みます。
- Power Query Editorを開きます。
- グループ化の操作を追加します。
- グループ化の操作を適用します。
- 結果を確認します。
エクセルでデータを1行にするには?

エクセルでデータを1行にする方法
エクセルでデータを1行にする方法はいくつかあります。まず、簡単な方法として、TRANSPOSE関数を使用することができます。この関数は、行列を転置し、行方向のデータを列方向に変換します。
- TRANSPOSE関数の使用
- ピボットテーブルを使用
- Power Queryを使用
TRANSPOSE関数の使用
TRANSPOSE関数は、行列を転置するために使用します。A1:C3の範囲にあるデータを転置し、D1:D9の範囲に貼り付けるには、次の式を使用します。
- 式を入力
- CTRL+SHIFT+ENTER
- 結果を確認
ピボットテーブルを使用
ピボットテーブルは、データの要約や分析に使用します。ピボットテーブルでデータを1行にするには、行フィールドを値フィールドにドラッグアンドドロップします。
- ピボットテーブルの作成
- 行フィールドを値フィールドにドラッグアンドドロップ
- 結果を確認
Power Queryを使用
Power Queryは、データの取得、変換、ロードに使用します。Power Queryでデータを1行にするには、Transposeコマンドを使用します。
- Power Query Editorを開く
- Transposeコマンドを使用
- 結果を確認
エクセルで行をまとめたいのですが?

エクセルで行をまとめる
エクセルで行をまとめるには、グループ化機能を使用します。この機能を使用することで、同じグループの行をまとめ、簡単に展開や折りたたむことができます。
- グループ化する行を選択します。
- ホームタブのグループ化ボタンをクリックします。
- グループ化の設定を行い、OKボタンをクリックします。
グループ化の設定
グループ化の設定では、グループの名前、グループ化の基準、グループの表示形式などを設定できます。
- グループの名前を設定します。
- グループ化の基準となる列を選択します。
- グループの表示形式を選択します。
グループ化の利点
グループ化の利点として、データの整理が簡単になり、グループ化された行を簡単に展開や折りたたむことができます。
- データの整理が簡単になります。
- グループ化された行を簡単に展開や折りたたむことができます。
- グループ化された行の合計値を簡単に計算できます。
2行のセルを1行にするにはどうすればいいですか?

2行のセルを1行にするための基本的な方法
2行のセルを1行にする最も基本的な方法は、行の高さを調整することです。この方法で、行の高さを指定することで、2行のセルを1行のセルにまとめることができます。
- 行の高さを指定する
- 行の高さを1行分の高さに設定
- 2行のセルを1行のセルにまとめる
2行のセルを1行にするためのもうひとつの方法
もうひとつの方法は、2行のセルを1行のセルにまとめるための関数を使用することです。この方法で、2行のセルを1行のセルにまとめることができます。
- 関数を定義する
- 関数を適用する
- 2行のセルを1行のセルにまとめる
2行のセルを1行にするための注意点
2行のセルを1行にする際には、注意が必要です。特に、行の高さの指定や関数の定義において、誤りが生じることがあります。
- 行の高さの指定を誤らない
- 関数の定義を誤らない
- 2行のセルを1行のセルにまとめる
よくある質問
Q1: Excelで複数行のデータを1行にまとめる方法とは?
Excelで複数行のデータを1行にまとめる方法は、TEXTJOIN関数やPower Queryを使用することができます。TEXTJOIN関数は、複数のテキストを1つのテキストに結合することができます。Power Queryは、Excelの機能で、データの操作や整形を容易に行えるツールです。
Q2: TEXTJOIN関数の使い方は?
TEXTJOIN関数の使い方は、=TEXTJOIN(区切り文字、範囲)の形式で使用します。区切り文字は、テキストを結合する際の区切り文字を指定し、範囲は、結合するテキストが含まれるセル範囲を指定します。
Q3: Power Queryで複数行のデータを1行にまとめる方法は?
Power Queryで複数行のデータを1行にまとめる方法は、Query EditorでGroup Byを使用し、AggregateのTextを選択します。この方法で、指定されたグループのテキストを1つのテキストにまとめることができます。
Q4: まとめたデータを元の位置に貼り付ける方法は?
まとめたデータを元の位置に貼り付ける方法は、Power QueryのLoadボタンをクリックし、Load ToでExisting Worksheetを選択します。この方法で、まとめたデータを元の位置に貼り付けることができます。
関連記事
Excelで色がついているセルを簡単に数える方法
【Excel】「1900年1月0日」の謎!?日付とシリアル値の関係を解説
エクセルでグラフの空白セルを表示・選択できない場合の対処法
セルの色でカウントする方法とその活用法
【Excel】印刷プレビュー表示ボタンをサクッと出す方法
Excelで編集のためロックされているファイルを開く方法
セルの色を数えるためのエクセル設定方法
エクセルで分析ツールが表示されない場合の対策
