は、簡単で便利です。この方法で、会議や授業、プロジェクトの時間を管理することができます。タイマーを作成するためには、パワーポイントの基本的な操作方法を知る必要があります。この記事では、パワーポイントで5分タイマーを作成する簡単な手順を紹介します。パワーポイントの操作方法を学び、タイマーを作成してみましょう。
パワーポイントで5分タイマーを作成する方法
1. パワーポイントの新規プレゼンテーションを作成
新規のパワーポイントプレゼンテーションを作成し、タイマーを設置するための基礎を整える。パワーポイントを起動し、新規プレゼンテーションを作成する。
2. 5分タイマーの図形を作成
5分タイマーを作成するために、図形ツールを使い、円形の図形を描く。円形の図形は、5分タイマーの外郭を表す。
3. 5分タイマーの数字を追加
5分タイマーの数字を追加するために、テキストボックスを使用し、1分から5分までの数字を追加する。各数字は、タイマーの5つの区画に配置する。
4. 5分タイマーのアニメーション効果を追加
5分タイマーのアニメーション効果を追加するために、アニメーションタブに移動し、モーショングループで回転効果を選択し、5分タイマーの図形に適用する。
5. 5分タイマーを実行
5分タイマーを実行するために、スライドショータブに移動し、スライドショーの開始ボタンをクリックする。5分タイマーが開始し、5分が経過するまでアニメーションが表示される。
| Step | Explanation |
|---|---|
| 1 | 新規のパワーポイントプレゼンテーションを作成 |
| 2 | 5分タイマーの図形を作成 |
| 3 | 5分タイマーの数字を追加 |
| 4 | 5分タイマーのアニメーション効果を追加 |
| 5 | 5分タイマーを実行 |
パワーポイントでタイマーを作成するにはどうすればいいですか?
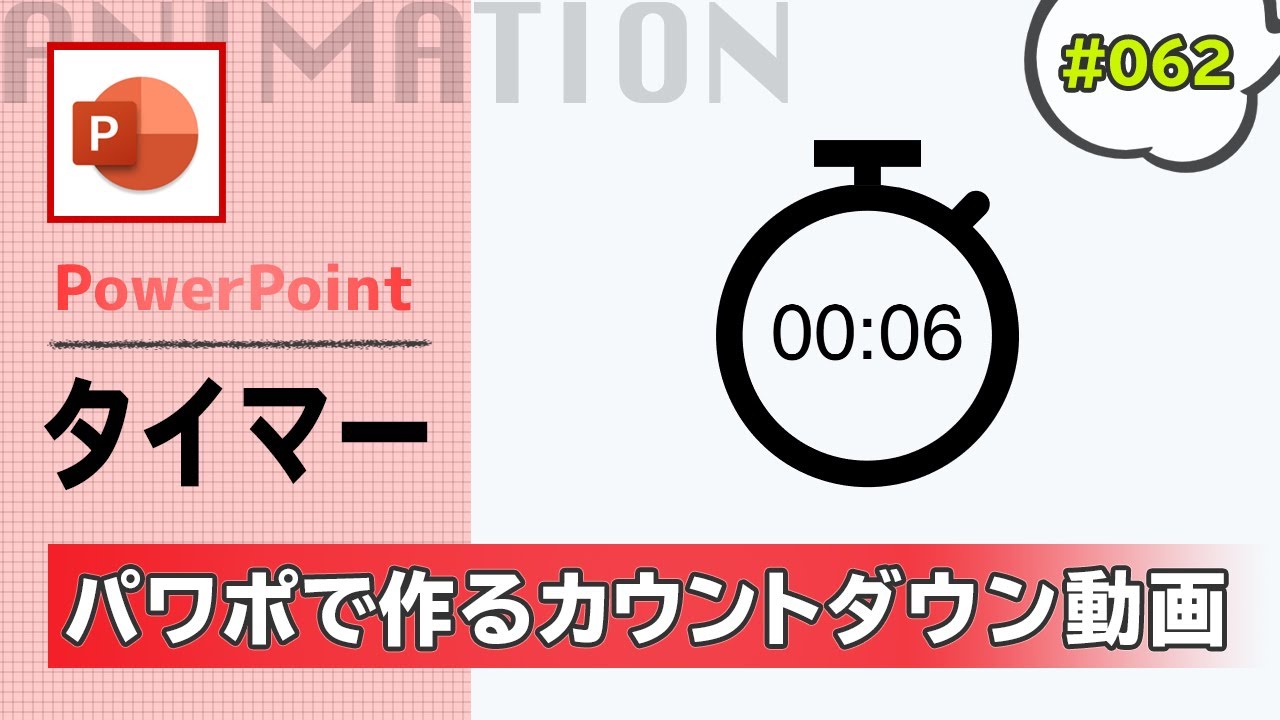
パワーポイントでタイマーを作成するための準備
パワーポイントでタイマーを作成するためには、最初に新しいスライドを作成し、適切なレイアウトを選択します。
- パワーポイントを開き、新しいプレゼンテーションを作成します。
- スライドのレイアウトを選択し、タイマーを作成するスライドを準備します。
- タイマーの作成に必要な図形やテキストボックスをスライドに配置します。
パワーポイントでタイマーを作成する
スライドの準備ができたら、タイマーを作成します。
- 図形ツールで、円形や四角形の図形をスライド上に描きます。
- 描いた図形にアニメーション効果を適用し、タイマーのアニメーションを作成します。
- アニメーションの設定で、タイマーの長さやアニメーションの種類を指定します。
パワーポイントのタイマーをカスタマイズする
タイマーを作成したら、カスタマイズをします。
- タイマーの色やサイズをカスタマイズします。
- タイマーにテキストを追加し、タイマーの説明やメッセージを設定します。
- タイマーをスライド上の適切な位置に移動し、レイアウトを整えます。
パワーポイントでカウントダウンを30秒でするには?
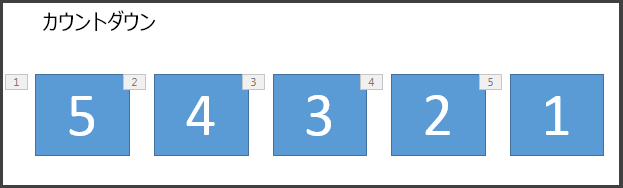
パワーポイントで30秒のカウントダウンを実現するためには、以下の手順を踏みます。
- 新しいスライドの作成:パワーポイントで新しいスライドを作成し、カウントダウンを表示するためのテキストボックスを追加します。
- アニメーションの追加:アニメーションメニューから「カスタムアニメーション」を選択し、テキストボックスにアニメーション効果を適用します。
- 効果の設定:アニメーションの効果を設定し、30秒のカウントダウンを実現するようにします。
パワーポイントのアニメーション機能
パワーポイントのアニメーション機能を使用することで、30秒のカウントダウンを滑らかに表示することができます。
- アニメーションの種類:パワーポイントには多くのアニメーション効果がありますが、カウントダウンには「Fade」や「Slide」などの効果が適しています。
- アニメーションの長さ:アニメーションの長さを30秒に設定し、カウントダウンを実現します。
- アニメーションの繰り返し:繰り返しを設定することで、カウントダウンが自動的に繰り返し表示されます。
パワーポイントのショータイムの設定
パワーポイントのショータイムを設定することで、30秒のカウントダウンを表示するスライドを自動的に切り替えることができます。
- ショータイムの設定:パワーポイントのショータイムメニューで、30秒のショータイムを設定します。
- スライドの自動切り替え:ショータイムが設定されたスライドが自動的に切り替わり、カウントダウンが表示されます。
- ショータイムの繰り返し:繰り返しを設定することで、カウントダウンが自動的に繰り返し表示されます。
スライドタイマーの使い方は?
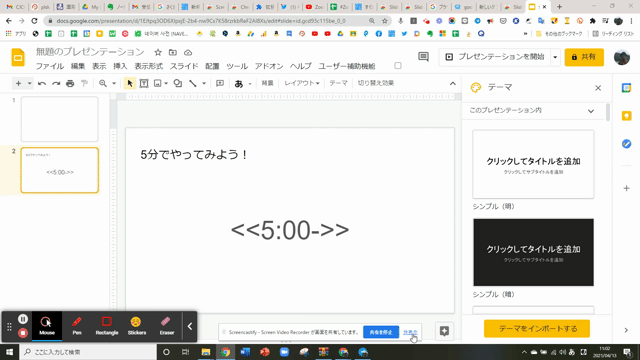
スライドタイマーの基本的な使い方
スライドタイマーは、特定の時間に達するまでの時間を計測するためのツールです。この使い方は、授業時間の計測、プレゼンテーションの時間の計測、会議の時間の計測など、多くの状況で有効です。
- スライドタイマーを準備します。
- 時間を設定します。
- タイマーをスタートします。
スライドタイマーの使い方のメリット
スライドタイマーの使い方は、時間を効率的に使えるようにすることができます。また、プレゼンテーションや会議の時間を正確に計測することができます。
- 時間を効率的に使えるようにする。
- プレゼンテーションや会議の時間を正確に計測する。
- 計画的な時間の管理が可能。
スライドタイマーの使い方の注意点
スライドタイマーの使い方には、注意が必要です。時間を正確に設定し、タイマーを正確にスタートさせなければなりません。
- 時間を正確に設定する。
- タイマーを正確にスタートさせる。
- タイマーを監視し、時間が来ることを確認する。
パワーポイントで時計を入れる方法は?
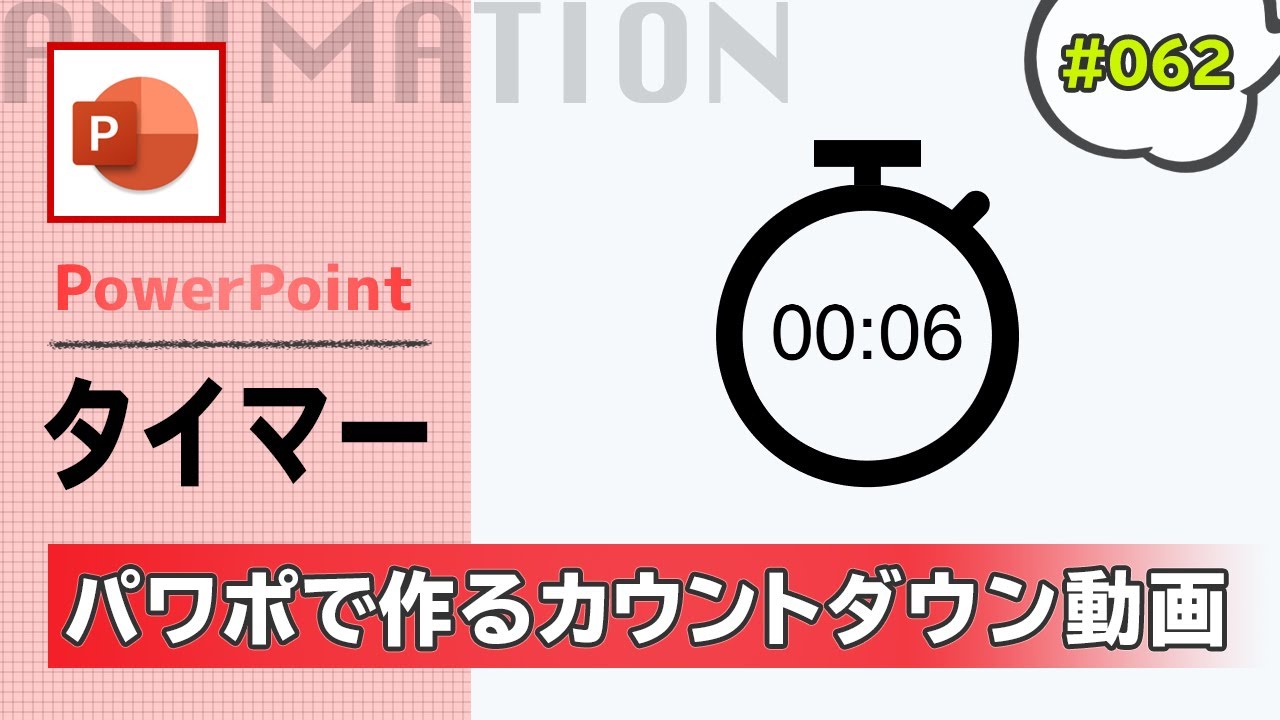
パワーポイントで時計を入れる方法
パワーポイントで時計を入れる方法はいくつかありますが、一般的に使われる方法は以下の通りです。
- スライドの挿入:パワーポイントのメニューで「挿入」タブを選択し、「スライド」ボタンをクリックします。
- 時計の追加:スライドが挿入されたら、図形タブで時計の図形を選択し、スライドに配置します。
- アニメーションの追加:時計をアニメーション化するには、遷移タブでアニメーション効果を選択し、時計の図形に適用します。
パワーポイントの時計のカスタム
パワーポイントの時計をカスタムする方法はいくつかありますが、一般的に使われる方法は以下の通りです。
- 時計のデザイン:時計のデザインをカスタムするには、図形タブで時計の図形を選択し、デザインタブで色、サイズ、形状を変更します。
- アニメーションのカスタム:アニメーションをカスタムするには、遷移タブでアニメーション効果を選択し、時計の図形に適用します。
- リンクの追加:時計にリンクを追加するには、挿入タブでリンクボタンをクリックし、リンク先のURLを入力します。
パワーポイントの時計のTips
パワーポイントの時計を使用する際のTipsはいくつかありますが、一般的に有効なTipsは以下の通りです。
- アニメーションの調整:アニメーションの速度や効果を調整することで、時計のアニメーションをより効果的にすることができます。
- 時計のサイズ:時計のサイズを適切に調整することで、スライドのバランスを維持することができます。
- 時計の配置:時計をスライドの適切な位置に配置することで、視聴者の注意を引くことができます。
よくある質問
Q1: パワーポイントで5分タイマーを作成する方法は?
パワーポイントで5分タイマーを作成する方法は、TransitionsタブのRepeat Slideに移動し、Durationを5分に設定し、Afterに1 Slideを選択します。このように設定することで、1つのスライドが5分表示されるタイマーが作成できます。
Q2: パワーポイントのタイマーはどこで設定する?
パワーポイントのタイマーは、Transitionsタブで設定します。このタブでは、スライドの遷移効果やタイマー設定を行うことができます。
Q3: パワーポイントのタイマーは何秒まで設定可能?
パワーポイントのタイマーは、1秒から長い時間まで設定可能です。特に、長時間のタイマーを設定する場合、Durationの値を長く設定します。
Q4: パワーポイントのタイマーは自動的に開始する?
パワーポイントのタイマーは、スライドショーを開始することで自動的に開始します。スライドショーを開始するには、スライドショータブでStart Slide Showボタンをクリックします。
関連記事
パワーポイントでギザギザ線を作成する方法
パワーポイントでタイマーアニメーションを設定する方法
パワーポイントで5分タイマーを作成する方法
パワポで表の高さを自動調整する方法
パワポで行ごとにアニメーションを追加する方法
パワポでギザギザのエフェクトを使う方法
PowerPointで印刷プレビューが表示されない問題の対処法
PowerPointで配布資料をWordに書き込めない問題を解決する方法
