は、テキストボックスの内容を同じにすることを目的としています。この方法は、Wordのテキストボックスの内容を、指定された範囲のテキストボックスの内容と同じにするように設定することができます。このような設定を施すことで、複数のテキストボックスの内容を簡単に一致させることができます。この記事では、の詳細な説明を提供します。
Wordでテキストボックスの内容を統一する方法
Wordのテキストボックスは、ドキュメントの作成や編集において非常に便利です。ただし、複数のテキストボックスに同じ内容を入力する必要がある場合、手作業で入力するのは時間がかかります。この記事では、Wordでテキストボックスの内容を統一する方法を紹介します。
テキストボックスの作成
まず、Wordのドキュメントにテキストボックスを作成します。InsertタブのIllustrationsグループで、Shapesボタンをクリックし、矩形を選択します。ドキュメントに矩形を描画し、テキストボックスのサイズを調整します。
テキストボックスの内容の入力
次に、テキストボックスに内容を入力します。テキストボックスをダブルクリックし、内容を入力します。
内容のコピー
内容をコピーするために、テキストボックスを選択し、Ctrl+Cを押します。
内容の貼り付け
内容を貼り付けるために、他のテキストボックスを選択し、Ctrl+Vを押します。
内容の統一
複数のテキストボックスの内容を統一するために、上記の手順を繰り返します。
| ステップ | 説明 |
|---|---|
| 1 | テキストボックスの作成 – InsertタブのIllustrationsグループで、Shapesボタンをクリックし、矩形を選択します。 |
| 2 | テキストボックスの内容の入力 – テキストボックスをダブルクリックし、内容を入力します。 |
| 3 | 内容のコピー – テキストボックスを選択し、Ctrl+Cを押します。 |
| 4 | 内容の貼り付け – 他のテキストボックスを選択し、Ctrl+Vを押します。 |
| 5 | 内容の統一 – 複数のテキストボックスの内容を統一するために、上記の手順を繰り返します。 |
ワードでテキストボックスをまとめるには?
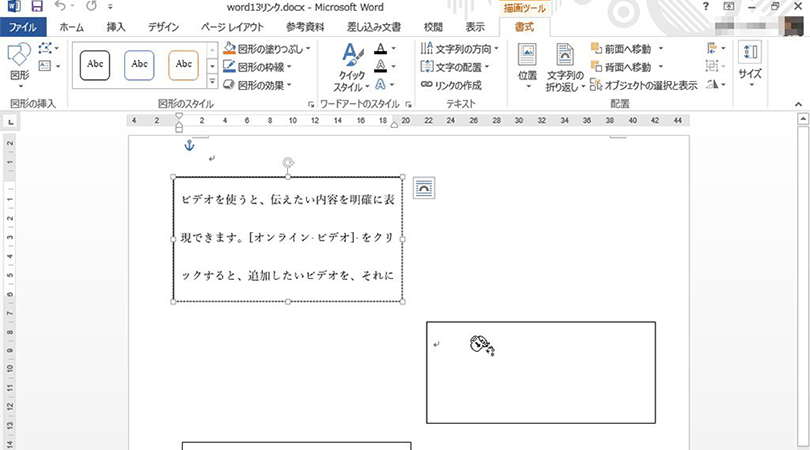
ワードでテキストボックスをまとめる方法
ワードでテキストボックスをまとめる方法はいくつかありますが、最も一般的な方法は、選択ツールを使い、テキストボックスを選択し、グループ化する方法です。この方法で、テキストボックスをまとめることができます。
- 選択ツールを使い、テキストボックスを選択します。
- グループ化メニューで、グループ化を選択します。
- グループ化されたテキストボックスを、ドラッグアンドドロップで移動します。
ワードのグループ化機能
ワードは、グループ化機能があり、テキストボックスをまとめることができます。この機能を使い、テキストボックスをまとめ、編集や移動を簡単に行うことができます。
- グループ化メニューで、グループ化を選択します。
- グループ化されたテキストボックスを、ドラッグアンドドロップで移動します。
- グループ化されたテキストボックスを、グループ化メニューでグループ化解除することができます。
ワードのショートカットキー
ワードのショートカットキーを使い、テキストボックスをまとめる時間を短縮することができます。グループ化のショートカットキーは、Ctrl+Shift+Gです。
- Ctrl+Shift+Gでグループ化を選択します。
- グループ化されたテキストボックスを、ドラッグアンドドロップで移動します。
- Ctrl+Shift+Gでグループ化解除することができます。
ワードのテキストボックスの文字揃えはどうやってする?
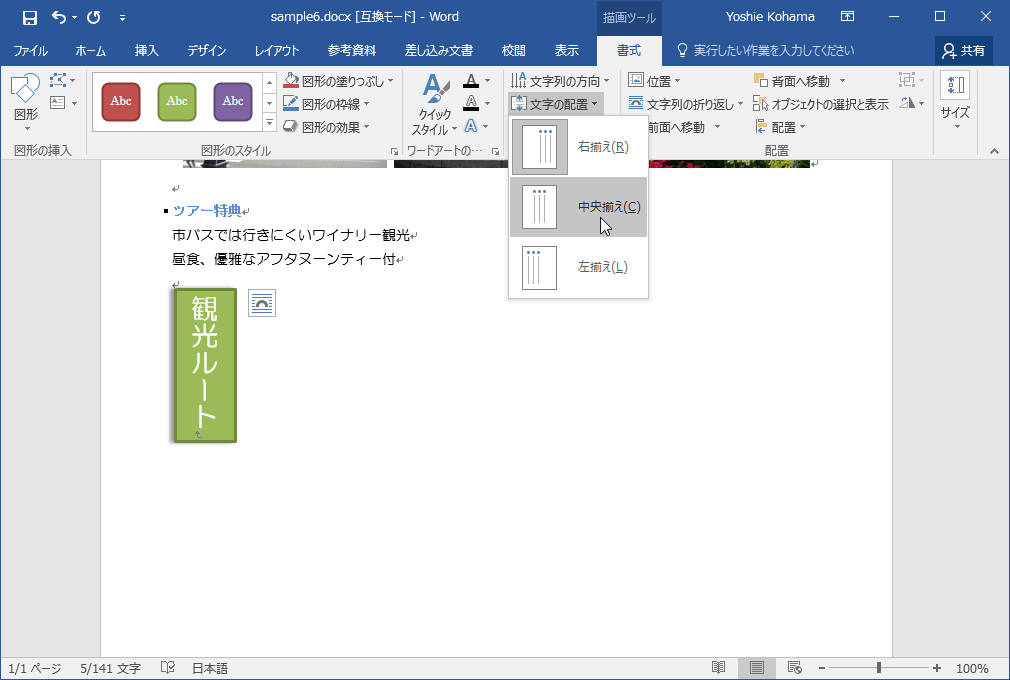
ワードのテキストボックスの文字揃えの基本
ワードのテキストボックスの文字揃えは、テキストボックスのプロパティーで設定することができます。まず、テキストボックスを選択し、プロパティー画面を開きます。プロパティー画面の「一般」タブで、文字揃えの設定ができます。
- 左揃え:左端に揃える。
- 中央揃え:中央に揃える。
- 右揃え:右端に揃える。
文字揃えの種類
ワードのテキストボックスの文字揃えは、3つの種類があります。左揃え、中央揃え、右揃えです。
- 左揃え:左端に揃える。
- 中央揃え:中央に揃える。
- 右揃え:右端に揃える。
文字揃えの適用方法
文字揃えの設定は、テキストボックスのプロパティーで行われます。プロパティー画面で文字揃えの設定を変更し、OKボタンをクリックします。
- プロパティー画面を開く。
- 一般タブで文字揃えの設定を変更する。
- OKボタンをクリックし、設定を適用する。
Wordで複数のテキストボックスを一括選択するには?
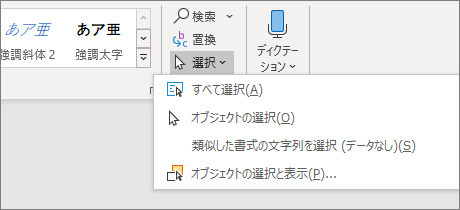
Wordで複数のテキストボックスを一括選択する方法
Wordで複数のテキストボックスを一括選択する方法はいくつかあります。
- 選択範囲を拡張する方法
- 範囲選択の方法
- マの使用
テキストボックスの1つを選択し、Ctrl+Aキーを押すことで、ドキュメント内のすべてのテキストボックスを選択することができます。
テキストボックスの1つを選択し、Shiftキーを押しながら他のテキストボックスを選択します。
マを使用することで、WordのVBAエディターでコードを記述し、複数のテキストボックスを選択することができます。
Wordでテキストボックスの選択を簡単にするTips
Wordでテキストボックスの選択を簡単にするTipsがあります。
- テキストボックスのグループ化
- スタイルの適用
- 検索の使用
テキストボックスをグループ化することで、まとめて選択することができます。
テキストボックスにスタイルを適用し、同じスタイルが適用されたテキストボックスを選択することができます。
検索機能を使用し、特定のテキストボックスを選択することができます。
Wordのテキストボックス選択の注意点
Wordのテキストボックス選択の注意点があります。
- テキストボックスの種類
- ドキュメントの構成
- バージョンの相違
テキストボックスの種類によって、選択の方法が異なる場合があります。
ドキュメントの構成によって、テキストボックスの選択が困難になる場合があります。
Wordのバージョンによって、テキストボックスの選択方法が異なる場合があります。
ワードでテキストボックスを連結するには?
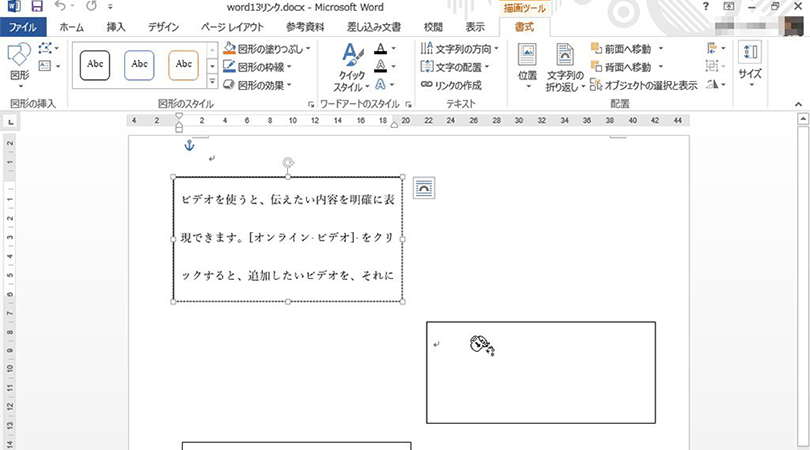
ワードでテキストボックスを連結する方法
ワードでテキストボックスを連結するには、複数のテキストボックスを選択し、メニューの「挿入」→「テキストボックスの連結」で連結することができます。
- 複数のテキストボックスを選択する
- メニューの「挿入」→「テキストボックスの連結」で連結する
テキストボックスの連結の利点
テキストボックスを連結することで、内容を一つのテキストボックスにまとめることができます。このようにして、内容をまとめると、文書の編集が簡単になり、誤りも減少します。
- 内容を一つのテキストボックスにまとめる
- 文書の編集が簡単になる
- 誤りを減少させる
テキストボックスの連結の注意点
テキストボックスを連結する際、テキストボックスの内容が上書きされる場合があります。したがって、連結する前に内容を確認し、必要に応じてバックアップを取ることをお勧めします。
- テキストボックスの内容が上書きされる場合があります
- 連結する前に内容を確認する
- 必要に応じてバックアップを取る
よくある質問
Q1: Wordのテキストボックスの内容を統一する方法
Wordのテキストボックスの内容を統一する方法はいくつかあります。まず、テキストボックスの内容を選択し、ツールバーの「書式」タブで「文字」セクションの「フォント」メニューを選択します。ここで、文字の種類、サイズ、色などを設定することができます。もうひとつの方法は、テキストボックスの内容を選択し、ショートカットキー「Ctrl+A」で選択範囲を全体選択し、「Ctrl+Shift+F」でフォーマットの設定を行うことができます。この方法で、テキストボックスの内容を一括で統一することができます。
Q2: Wordのテキストボックスの内容を統一する方法の利点
Wordのテキストボックスの内容を統一する方法の利点はいくつかあります。まず、テキストボックスの内容を統一することで、ドキュメントの見た目を一貫させることができます。このため、読者がドキュメントを読むときのストレスが減り、内容をより明確に捉えることができます。もうひとつの利点は、テキストボックスの内容を統一することで、作業効率が向上します。テキストボックスの内容を個別に設定する必要がなくなり、作業時間が短縮できます。
Q3: Wordのテキストボックスの内容を統一する方法の欠点
Wordのテキストボックスの内容を統一する方法の欠点はいくつかあります。まず、テキストボックスの内容を統一することで、個々のテキストボックスの特徴が失われる可能性があります。このため、テキストボックスの内容を統一する際は、テキストボックスの特徴を維持することが大切です。もうひとつの欠点は、テキストボックスの内容を統一する方法が、テキストボックスの内容を個別に設定する必要がある場合には不向きです。このため、テキストボックスの内容を統一する方法を選択する前には、テキストボックスの内容の個々の特徴を確認する必要があります。
Q4: Wordのテキストボックスの内容を統一する方法の注意点
Wordのテキストボックスの内容を統一する方法の注意点はいくつかあります。まず、テキストボックスの内容を統一する際は、テキストボックスの内容を選択することが大切です。選択範囲が正しくないと、テキストボックスの内容が予想外の結果になる可能性があります。もうひとつの注意点は、テキストボックスの内容を統一する方法が、テキストボックスの内容の個々の特徴を維持することを目的としている場合には不向きです。このため、テキストボックスの内容を統一する方法を選択する前には、テキストボックスの内容の個々の特徴を確認する必要があります。
関連記事
Microsoft Office 16.0 Object Libraryの設定ガイド
ドキュメントが保存されましたが、共有違反のため再び開くことができません – 解決策
Wordやパワーポイントをエクスポートできない場合の対策
Wordで縦書きを右から左に設定する方法
ワードでフッターにファイルの場所を表示する方法
Wordでテキストボックスの内容を統一する方法
Wordで前回終了した位置から再開する設定方法
Wordで互換モードを解除する方法
