Wordでフッターにファイルの場所を表示する方法は、仕事の効率化や、文書の管理を簡単にするために大きな役割を果たします。この方法を学び、Wordのフッターにファイルの場所を表示することで、作業時間を短縮し、文書の整備も容易になります。この記事では、Wordでフッターにファイルの場所を表示するための簡単な手順を紹介します。
ワードでフッターにファイルの場所を表示する方法
この記事では、Wordのドキュメントのフッターにファイルの場所を表示する方法を紹介します。
Step 1: ドキュメントのフッターを編集
Wordのドキュメントを開き、ページレイアウトタブに移動します。フッターボタンをクリックし、フッターの編集を選択します。
Step 2: 位置を指定
フッターの編集画面で、カーソルをフッターの左上隅に移動します。挿入タブに移動し、フィールドボタンをクリックします。
Step 3: フィールドの選択
フィールドダイアログボックスで、Quick Partsタブに移動し、Document Locationを選択します。
Step 4: フィールドの挿入
Document Locationフィールドを選択し、挿入ボタンをクリックします。
Step 5: フッターの更新
カーソルをフッターの左上隅に移動し、Homeタブに移動します。更新ボタンをクリックし、更新を選択します。
| Step | Description |
|---|---|
| 1 | ドキュメントのフッターを編集 |
| 2 | 位置を指定 |
| 3 | フィールドの選択 |
| 4 | フィールドの挿入 |
| 5 | フッターの更新 |
Wordでファイル名をヘッダーに表示するには?

Wordでファイル名をヘッダーに表示する方法
Wordでファイル名をヘッダーに表示するには、以下の手順を踏みます。
- Wordのドキュメントを開きます。
- メニューの「挿入」タブに移動し、「ヘッダー」ボタンをクリックします。
- ヘッダー領域が表示されるため、そこにファイル名を入力します。
- メニューの「挿入」タブに移動し、「フィールド」ボタンをクリックします。
- フィールドダイアログボックスで、「ファイル名」を選択し、「OK」ボタンをクリックします。
- ファイル名がヘッダーに表示されます。
Wordのヘッダーとフィールドの関係
Wordのヘッダーとフィールドは、密接に関連しています。ヘッダーは、ドキュメントの上部に表示される領域で、フィールドは、ドキュメントの内容を自動的に更新することができます。
- ヘッダーは、ドキュメントのタイトルや著者名、日付などを表示するために使用されます。
- フィールドは、ドキュメントの内容を自動的に更新するために使用されます。
- フィールドとヘッダーを組み合わせることで、ドキュメントのヘッダーにファイル名を自動的に表示することができます。
Wordのフィールドの種類
Wordのフィールドには、様々な種類があります。以下は、主なフィールドの種類です。
- ファイル名フィールド:ドキュメントのファイル名を表示します。
- 作成者フィールド:ドキュメントの作成者名を表示します。
- 作成日フィールド:ドキュメントが作成された日付を表示します。
- ページ番号フィールド:ドキュメントのページ番号を表示します。
ワードのファイルの保存場所はどこで表示できますか?
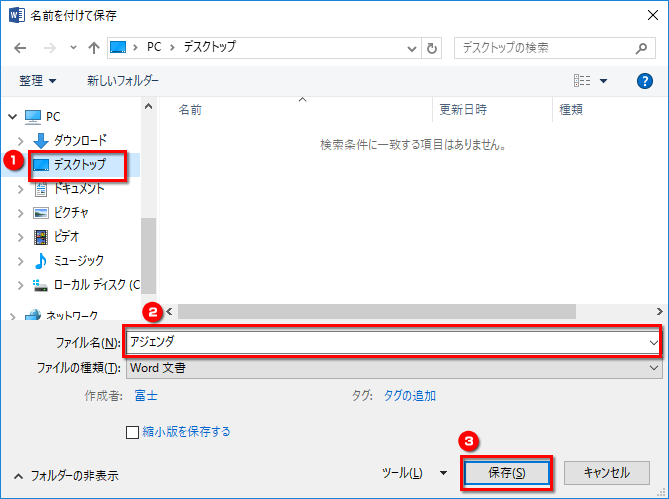
ワードのファイルの保存場所
ワードのファイルは、一般的にドキュメントフォルダーに保存されますが、デフォルトの保存場所を変更することもできます。
デフォルトの保存場所を確認する方法は、ワードの設定メニューで確認できます。
設定メニューで、ファイルタブの保存を選択し、デフォルトの保存場所を確認できます。
保存場所の変更
保存場所を変更するには、ワードの設定メニューでファイルタブの保存を選択し、デフォルトの保存場所の参照ボタンをクリックします。
新しい保存場所を選択し、OKボタンをクリックします。
保存場所を変更すると、新しく作成されたドキュメントは、新しい保存場所に保存されます。
ファイルの検索
ワードのファイルを検索するには、Windowsのファイルエクスプローラーで、ドキュメントフォルダーを開き、検索ボックスにファイル名を入力します。
検索ボックスにファイル名を入力し、Enterキーを押します。
検索結果が表示されます。
エクセルのフッターにファイルの場所を表示するには?
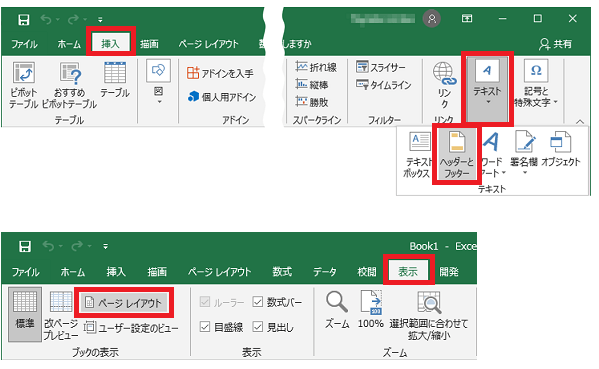
エクセルのフッターにファイルの場所を表示する方法
エクセルのフッターにファイルの場所を表示するには、以下の手順を踏みます。
- Excelのメニューで、「ファイル」タブを選択します。
- 「ファイル」タブで、「ドキュメントのプロパティ」を選択します。
- 「ドキュメントのプロパティ」ウィンドウで、「フッター」タブを選択します。
- 「フッター」タブで、「中心」にチェックを入れ、「&[ファイル名]」と入力します。
- 「OK」ボタンをクリックし、変更を保存します。
エクセルのフッターのカスタマイズ
エクセルのフッターは、カスタマイズが可能です。例えば、ページ番号や日付、ファイル名などを表示することができます。
- ページ番号を表示するには、「&[ページ番号]」と入力します。
- 日付を表示するには、「&[日付]」と入力します。
- ファイル名を表示するには、「&[ファイル名]」と入力します。
エクセルのフッターの活用
エクセルのフッターを活用することで、ドキュメントの内容をよりわかりやすくすることができます。
- 複数のシートを持つドキュメントで、各シートのフッターにページ番号を表示することができます。
- ドキュメントの内容を印刷する際、フッターにファイル名や日付を表示することで、内容を確認しやすくなります。
- ドキュメントを共有する際、フッターにファイルの場所を表示することで、ドキュメントの内容を確認しやすくなります。
ファイルのパスをWordで設定するには?
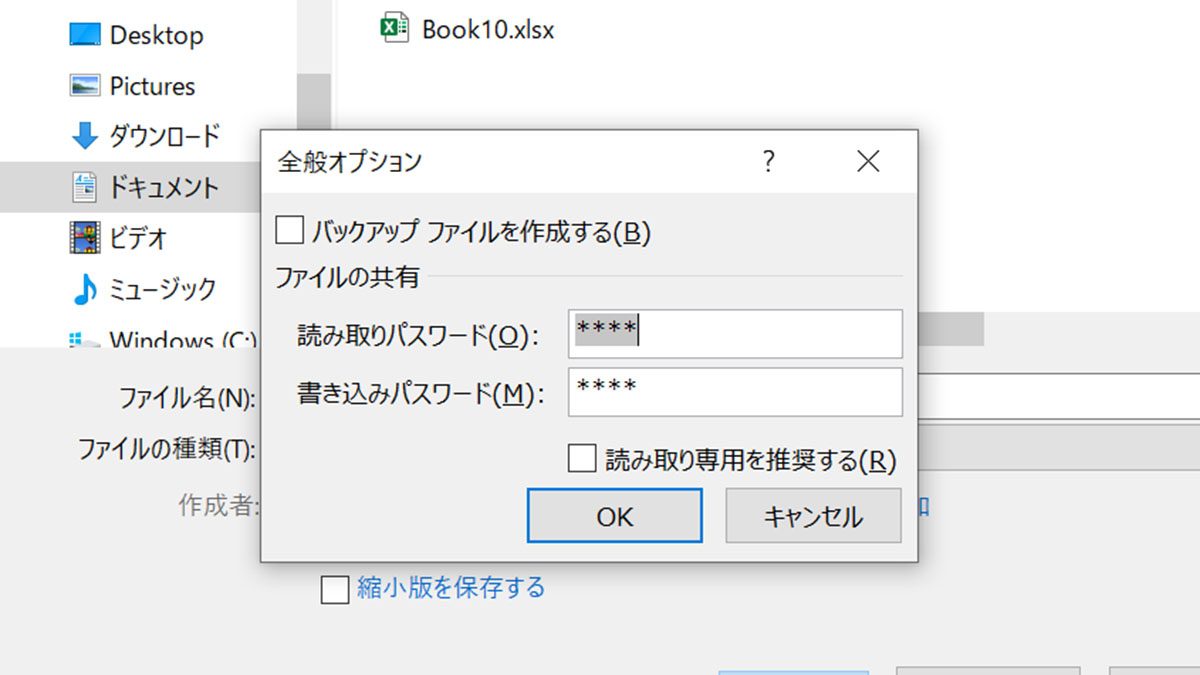
ファイルのパスをWordで設定する方法
Wordでファイルのパスを設定する方法はいくつかあります。まず、Wordのファイルメニューで[ファイルの場所]を選択し、[パス]フィールドにファイルのパスを入力します。
もうひとつの方法は、Wordの[挿入]メニューで[リンク]を選択し、[ファイル]タブでファイルのパスを指定します。
これらの方法で、Wordでファイルのパスを設定することができます。
ファイルのパスをWordで設定する利点
Wordでファイルのパスを設定する利点はいくつかあります。
- 簡単なファイルの共有:Wordでファイルのパスを設定することで、簡単にファイルを共有することができます。
- ファイルの追跡:Wordでファイルのパスを設定することで、ファイルの追跡が容易になります。
- 作業の効率化:Wordでファイルのパスを設定することで、作業の効率化が期待できます。
ファイルのパスをWordで設定する注意点
Wordでファイルのパスを設定する際の注意点はいくつかあります。
- パスの正確さ:Wordでファイルのパスを設定する際には、パスの正確さを確認する必要があります。
- ファイルのアクセス権:Wordでファイルのパスを設定する際には、ファイルのアクセス権を確認する必要があります。
- コンピューターの設定:Wordでファイルのパスを設定する際には、コンピューターの設定も確認する必要があります。
よくある質問
Q: ワードでフッターにファイルの場所を表示する方法は?
ワードでフッターにファイルの場所を表示する方法は、WordのFooterにInsertメニューのQuick Partsを使用することで実現できます。まず、Footerを選択し、InsertメニューのQuick Partsをクリックします。次に、Document InfoのFileNameを選択し、Footerに挿入します。
Q: これでファイルの場所が自動的に更新されるか?
はい、FileNameをQuick Partsで挿入すると、Footerのファイルの場所が自動的に更新されます。この方法で、Footerにファイルの場所を表示することができます。
Q: これは、MacのWordでも同じように機能するか?
はい、MacのWordでも同じように機能します。ただし、InsertメニューのQuick PartsがAutoTextに分類されている場合があります。
Q: これをテンプレートとして保存することができるか?
はい、FooterにFileNameを挿入した後、WordのドキュメントをTemplateとして保存することができます。このように、Footerにファイルの場所を表示するテンプレートを作成することができます。
関連記事
Microsoft Office 16.0 Object Libraryの設定ガイド
ドキュメントが保存されましたが、共有違反のため再び開くことができません – 解決策
Wordやパワーポイントをエクスポートできない場合の対策
Wordで縦書きを右から左に設定する方法
ワードでフッターにファイルの場所を表示する方法
Wordでテキストボックスの内容を統一する方法
Wordで前回終了した位置から再開する設定方法
Wordで互換モードを解除する方法
