セルの色でカウントする方法は、Excelの便利な機能のひとつです。この方法で、特定の条件に基づいて、セルの色をカウントすることができます。この技術をマスターすることで、より効率的に仕事を遂行することができます。例えば、月末の会計の仕事で、赤字のセルと黒字のセルを区別してカウントすることができます。また、プロジェクトの進捗状況を視覚的に把握することもできます。この記事では、セルの色でカウントする方法と、実際の仕事での活用法を紹介します。
セルの色でカウントする方法とその活用法
Excelでセルの色を基にしてカウントする方法があります。この方法は、特定の色で塗られたセルをカウントし、統計的な分析やレポート作成に役立つことがあります。
基本的なカウント方法
Excelの標準的なCOUNTIF関数を使用し、特定の色で塗られたセルをカウントすることができます。例えば、A1:A10の範囲で赤色で塗られたセルをカウントするには、次の式を使用します。
=COUNTIF(A1:A10,=A1)この式では、A1:A10の範囲でA1の色と同じ色で塗られたセルをカウントします。
VBAスクリプトを使用したカウント方法
VBAスクリプトを使用し、特定の色で塗られたセルをカウントすることもできます。この方法は、COUNTIF関数よりも高速です。
Sub ColorCount() Dim rng As Range Set rng = Range(A1:A10) MsgBox Application.WorksheetFunction.CountColor(rng, FF0000) End Subこのスクリプトでは、A1:A10の範囲で赤色で塗られたセルをカウントします。
Power Queryを使用したカウント方法
Power Queryを使用し、特定の色で塗られたセルをカウントすることもできます。この方法は、COUNTIF関数やVBAスクリプトよりも高速です。
= Table.Group(Table.TransformColumnTypes(Excel.CurrentWorkbook(){0}[{0}], {{Color, each [Color] = }}, {Color, Count}), {Color}, {{Count, each Table.RowCount( )}}, {Color, 0, 0, 0})この式では、A1:A10の範囲で赤色で塗られたセルをカウントします。
カウント結果の活用法
カウント結果を活用する方法はいくつかあります。例えば、レポート作成や、統計的な分析、チャート作成などです。
問題点
この方法には、問題点もあります。例えば、Excelのバージョンによっては、COUNTIF関数が使用できない場合があります。また、VBAスクリプトやPower Queryを使用するには、特定のスキルが必要です。
| 方法 | 特徴 | 問題点 |
|---|---|---|
| COUNTIF関数 | 標準的な関数、簡単 | Excelのバージョンによっては使用できない |
| VBAスクリプト | 高速、カスタマイズ可能 | 特定のスキルが必要 |
| Power Query | 高速、簡単 | 特定のスキルが必要 |
エクセルで色付けされたセルをカウントするには?

エクセルで色付けされたセルをカウントする方法
エクセルで色付けされたセルをカウントするには、条件付き書式のルールを使用します。まず、条件付き書式のルールを新しく作成し、色付けされたセルをカウントする条件を設定します。
- エクセルシートを開き、条件付き書式のルールを新しく作成します。
- 色付けされたセルを選択し、条件付き書式のルールに基づいてカウントします。
- カウント結果を確認し、必要に応じてルールを調整します。
条件付き書式のルールの作成
条件付き書式のルールを作成するには、エクセルの「ホーム」タブで「条件付き書式」ボタンをクリックし、「新しいルール」を選択します。
- 新しいルールを選択し、色付けされたセルを選択します。
- ルールの種類を選択し、カウントの条件を設定します。
- ルールを適用し、カウント結果を確認します。
カウント結果の確認
カウント結果を確認するには、エクセルの「ホーム」タブで「条件付き書式」ボタンをクリックし、「ルールの管理」を選択します。
- ルールの管理を選択し、作成したルールを確認します。
- カウント結果が正しいかどうかを確認し、必要に応じてルールを調整します。
- ルールを適用し、カウント結果を更新します。
エクセルでセルの色を知りたいのですが?
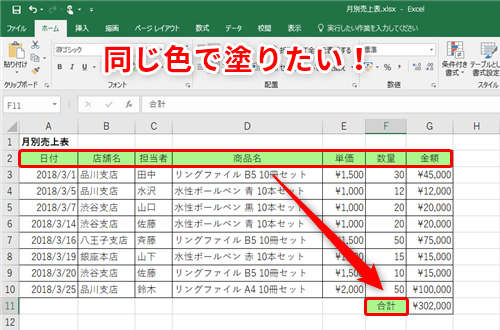
エクセルでセルの色を知る方法
エクセルでセルの色を知る方法はいくつかあります。まず、選択したセルを右クリックし、「セルを編集」から「条件付き書式」に移動します。そこで、色のルールを確認できます。
- 選択したセルを右クリックし、「セルを編集」に移動
- 「条件付き書式」に移動
- 色のルールを確認
エクセルでセルの色を変更する方法
エクセルでセルの色を変更する方法も簡単です。選択したセルを右クリックし、「セルを編集」から「条件付き書式」に移動します。そこで、色のルールを変更できます。
- 選択したセルを右クリックし、「セルを編集」に移動
- 「条件付き書式」に移動
- 色のルールを変更
エクセルで複数のセルの色を一括変更する方法
複数のセルの色を一括変更する方法もあります。選択した範囲のセルを右クリックし、「セルを編集」から「条件付き書式」に移動します。そこで、色のルールを一括変更できます。
- 選択した範囲のセルを右クリックし、「セルを編集」に移動
- 「条件付き書式」に移動
- 色のルールを一括変更
Excelでカウントする方法は?
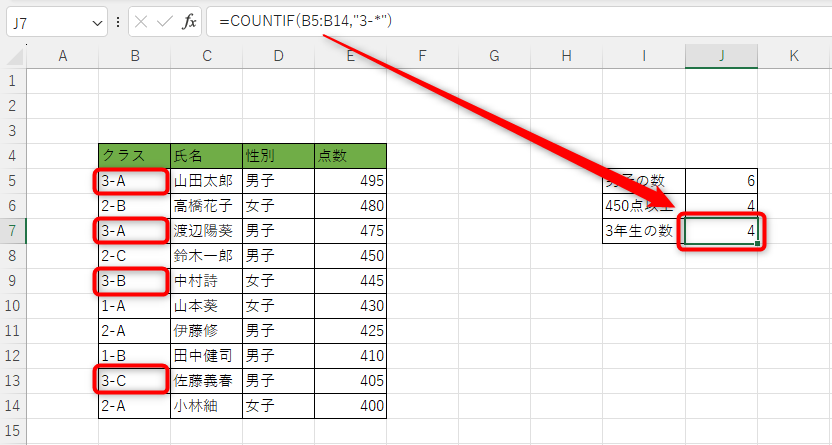
Excelでカウントする方法はいくつかあります。まず、COUNT関数を使用する方法があります。この関数は、指定された範囲内の数値が入っているセルをカウントします。
COUNT関数
COUNT関数の書式は、=COUNT(range)です。rangeは、カウントする範囲を指定するセル範囲です。
例えば、A1:A10の範囲でカウントする場合は、=COUNT(A1:A10)と入力します。
COUNTA関数
次に、COUNTA関数を使用する方法があります。この関数は、指定された範囲内のすべてのセルをカウントします。
COUNTA関数の書式は、=COUNTA(range)です。rangeは、カウントする範囲を指定するセル範囲です。
例えば、A1:A10の範囲でカウントする場合は、=COUNTA(A1:A10)と入力します。
自動フィルタ
最後に、自動フィルタを使用する方法があります。自動フィルタは、特定の条件に基づいてセルをフィルタし、カウントすることができます。
自動フィルタを使用するには、フィルタの対象範囲を選択し、データタブのフィルタボタンをクリックします。
フィルタの条件を設定し、OKボタンをクリックします。
フィルタされたセルのカウント結果は、フィルタされた行の数として表示されます。
自動フィルタの利点は、フィルタの条件を自由に設定できるため、柔軟に対応できます。
ただし、自動フィルタを使用するには、フィルタの対象範囲が大きい場合、パフォーマンスが低下する可能性があります。
以上、Excelでカウントする方法はいくつかあります。適切な方法を選択し、作業効率を高めることができます。
エクセルでセルの色を抽出するには?
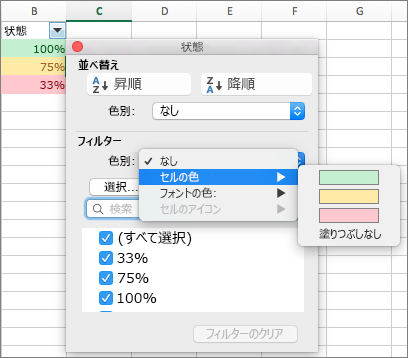
Excelのセルカラーの抽出方法
Excelのセルカラーを抽出する方法はいくつかあります。まず、Excel VBAを使用する方法があります。この方法では、VBAのコードを記述し、セルの色を抽出することができます。
- Excel VBAを使用する
- Excelの標準機能を使用する
- 外部ツールを使用する
Excel VBAを使用する
Excel VBAを使用する方法では、Cell.Interior.Colorプロパティを使用して、セルの色を抽出することができます。
- Visual Basic Editorを開く
- Cell.Interior.Colorプロパティを使用して、セルの色を抽出する
- 抽出した色を確認する
Excelの標準機能を使用する
Excelの標準機能を使用する方法では、CELLの数式を使用して、セルの色を抽出することができます。
- CELLの数式を使用する
- セルの色を抽出する
- 抽出した色を確認する
外部ツールを使用する
外部ツールを使用する方法では、Excel add-inや、Pythonのライブラリを使用して、セルの色を抽出することができます。
- 外部ツールをインストールする
- 外部ツールを使用して、セルの色を抽出する
- 抽出した色を確認する
よくある質問
Q1: セルの色でカウントする方法とは何ですか?
セルの色でカウントする方法は、Excelで特定の条件に基づいてセルの色をカウントする技術です。この方法では、条件に基づいて色付けされたセルをカウントし、データの分析や評価に役立つ情報を提供します。この方法を活用することで、データの可視化が向上し、より効果的なデータ分析が可能になります。
Q2: セルの色でカウントする方法の活用法は何ですか?
セルの色でカウントする方法の活用法は多岐にわたります。例えば、プロジェクトの進捗状況を追跡するために、完了したタスクを緑色で、進行中のタスクを黄色で、未着手のタスクを赤色で表し、各色のタスク数をカウントすることができます。また、顧客の反応を調べるために、好きな顧客を緑色で、普通の顧客を黄色で、不満の顧客を赤色で表し、各グループの顧客数をカウントすることもできます。
Q3: セルの色でカウントする方法を実現するには何が必要ですか?
セルの色でカウントする方法を実現するには、Excelの基本的な操作スキルと、条件付き書式の設定方法、VBAスクリプトの作成スキルが必要です。特に、VBAスクリプトの作成スキルが高レベルでなければ、色のカウントが自動化できません。また、データの整備や、カウントのルールの設定も大切です。
Q4: セルの色でカウントする方法の問題点は何ですか?
セルの色でカウントする方法の問題点として、色の定義が曖昧である場合、カウント結果が正確でないことがあります。また、VBAスクリプトの作成スキルが低い場合、自動化がうまくいかず、時間的コストがかかることがあります。さらに、データの規模が大きい場合、処理速度が遅くなることがあります。
関連記事
Excelで色がついているセルを簡単に数える方法
【Excel】「1900年1月0日」の謎!?日付とシリアル値の関係を解説
エクセルでグラフの空白セルを表示・選択できない場合の対処法
セルの色でカウントする方法とその活用法
【Excel】印刷プレビュー表示ボタンをサクッと出す方法
Excelで編集のためロックされているファイルを開く方法
セルの色を数えるためのエクセル設定方法
エクセルで分析ツールが表示されない場合の対策
