Microsoft Excelは、数多くの関数を提供し、データの操作や分析を効率的に行えるように支援します。特に、2つの行を1つの行に統合する必要がある場合、エクセル関数が大きな役割を果たします。この操作を実現する方法はいくつかありますが、エクセル関数を使用することで、作業時間を大幅に短縮し、作業の効率を高めることができます。この記事では、エクセル関数を使用して2つの行を1つの行に統合する方法を紹介します。
エクセル関数で2行を1行に統合する方法
Excelの関数を使用し、2つの行を1つの行に統合する方法を学びます。この方法は、2つの行の内容を1つの行に結合することができます。
基本的な統合方法
Excelの基本的な関数で、2つの行を1つの行に統合することができます。例えば、A1とA2の内容を1つの行に統合するには、A1&A2と入力します。
SPACEで区切る
2つの行の内容をSPACEで区切って1つの行に統合することもできます。例えば、A1とA2の内容をSPACEで区切って1つの行に統合するには、A1& &A2と入力します。
コンマで区切る
2つの行の内容をコンマで区切って1つの行に統合することもできます。例えば、A1とA2の内容をコンマで区切って1つの行に統合するには、A1&,&A2と入力します。
行の内容を連結する
2つの行の内容を連結することもできます。例えば、A1とA2の内容を連結するには、CONCATENATE(A1:A2)と入力します。
結合の実際的な例
実際的な例として、名前と住所を1つの行に統合することを考えます。名前がA1に、住所がA2にある場合、A1&A2と入力します。
| 関数 | 結果 |
|---|---|
| A1&A2 | 2つの行の内容を1つの行に統合 |
| A1& &A2 | 2つの行の内容をSPACEで区切って1つの行に統合 |
| A1&,&A2 | 2つの行の内容をコンマで区切って1つの行に統合 |
| CONCATENATE(A1:A2) | 2つの行の内容を連結 |
Excelで2行を1行にまとめるには?

Excelで2行を1行にまとめる方法
Excelで2行を1行にまとめる方法はいくつかありますが、最も一般的な方法はコンカテネーション関数を使用する方法です。
- コンカテネーション関数:&記号を使用して、複数のセルを結合します。
- FORMULATEXT関数:FORMULATEXT関数を使用して、文字列を結合します。
- Power Query:Power Queryを使用して、行を結合します。
コンカテネーション関数の使用
コンカテネーション関数は、&記号を使用して、複数のセルを結合します。
- コンカテネーション関数の書式:<セル1>&<セル2>
- 例えば、A1セルとB1セルを結合するには、"=A1&B1"と入力します。
- 複数のセルを結合することもできます。例えば、A1セル、B1セル、C1セルを結合するには、"=A1&B1&C1"と入力します。
FORMULATEXT関数の使用
FORMULATEXT関数は、文字列を結合します。
- FORMULATEXT関数の書式:FORMULATEXT(<テキスト1>,<テキスト2>)
- 例えば、A1セルとB1セルを結合するには、"=FORMULATEXT(A1,B1)"と入力します。
- FORMULATEXT関数を使用することで、文字列を結合することができます。
Power Queryの使用
Power Queryを使用して、行を結合します。
- Power Query Editorを開く
- 行を結合するテーブルを選択
- "Merge Queries"をクリック
- 結合する列を選択
- "OK"をクリック
エクセルで行をマージするには?
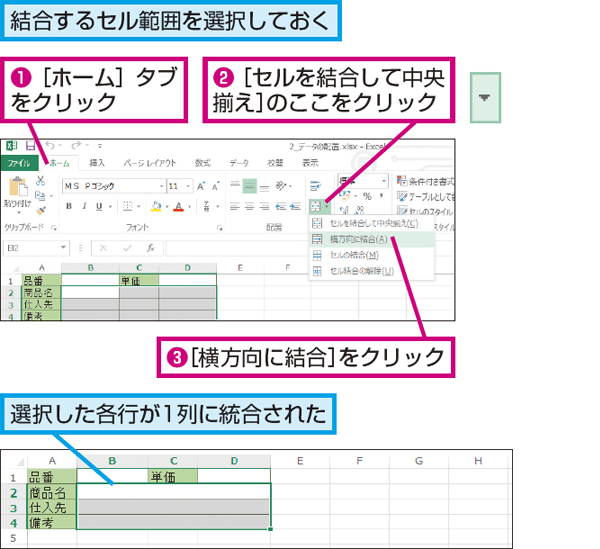
エクセルで行をマージする方法
エクセルで行をマージするには、まず、マージする行を選択します。
次に、ホームタブのグループグループでグループボタンをクリックします。
このボタンをクリックすると、グループダイアログボックスが開きます。
このダイアログボックスで、グループの基準として行を選択し、OKボタンをクリックします。
これで、選択された行がマージされます。
エクセルで行をマージする利点
エクセルで行をマージする利点は、データの整理が簡単に行えることです。
また、グループ化された行を簡単に展開や折り畳みが可能です。
これにより、データの分析がより簡単になります。
エクセルで行をマージする注意点
エクセルで行をマージする際の注意点は、グループ化された行を編集する際の注意です。
グループ化された行を編集すると、グループ全体が影響を受けるため、注意が必要です。
また、グループを解除することも可能です。
この操作も、注意が必要です。
2つのセルを1つに結合する関数は?
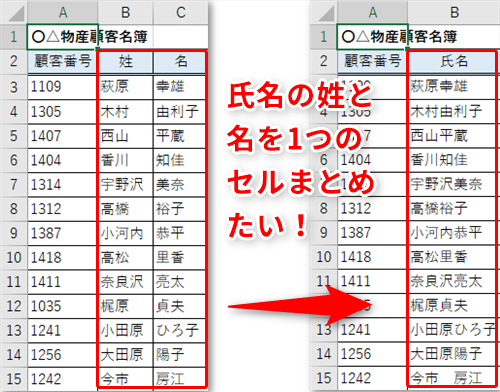
Excelの2つのセルを1つに結合する関数
Excelで2つのセルを1つに結合するには、&(アンパサンド)演算子やCONCATENATE関数が使用できます。
- &演算子:2つのセルの値を連結することができます。例えば、A1とB1の値を連結するには、=A1&B1と入力します。
- CONCATENATE関数:2つのセルの値を連結することができます。例えば、A1とB1の値を連結するには、=CONCATENATE(A1,B1)と入力します。
- TEXTJOIN関数:複数のセルの値を連結することができます。例えば、A1:A5の値を連結するには、=TEXTJOIN( ,TRUE,A1:A5)と入力します。
2つのセルを1つに結合する関数の利点
2つのセルを1つに結合する関数の利点として、以下のようなものがあります。
- 簡単な表現:複数の情報を1つのセルにまとめることができます。
- 効率的なデータ処理:大量のデータを効率的に処理することができます。
- 美しい表示:表の見栄えを向上させることができます。
2つのセルを1つに結合する関数の注意点
2つのセルを1つに結合する関数の注意点として、以下のようなものがあります。
- 誤りを生む可能性:連結された値が長すぎると、誤りを生む可能性があります。
- 読みやすさ:連結された値が複雑すぎると、読みやすさが低下します。
- 計算の影響:連結された値が計算の対象になると、計算結果が誤る可能性があります。
Excelで行列を1行にするには?
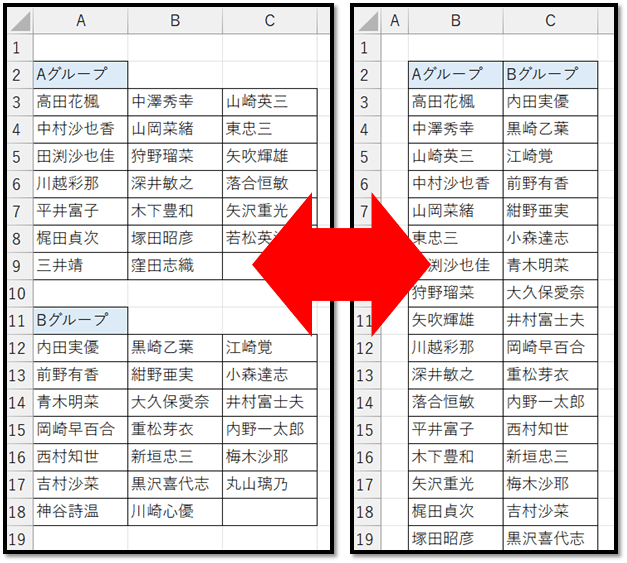
行列を1行にするための基本的な方法
Excelで行列を1行にする最も基本的な方法は、TRANSPOSE関数を使用することです。この関数は、行列を転置し、行を列に、列を行に変換します。
- TRANSPOSE関数の使用
- 行列の範囲を選択
- TRANSPOSE関数を適用
TRANSPOSE関数の使用
TRANSPOSE関数は、Excelの標準的な関数です。この関数を使用するには、=TRANSPOSEと入力し、括弧内に行列の範囲を指定します。
- =TRANSPOSE(A1:C3)のように入力
- 括弧内に範囲を指定
- ENTERキーを押す
TRANSPOSE関数の注意点
TRANSPOSE関数を使用する際の注意点として、配列式を使用する必要があります。配列式を使用するには、CTRL+SHIFT+ENTERキーを押す必要があります。
- CTRL+SHIFT+ENTERキーを押す
- 配列式を適用
- TRANSPOSE関数の結果を確認
よくある質問
Q1: エクセル関数で2行を1行に統合する方法の基本的な考え方
エクセル関数で2行を1行に統合する方法は、テーブルやチャートのデータをまとめるために非常に便利です。この方法を使用することで、複数の行のデータを1つの行にまとめ、より効率的にデータを分析や表示することができます。この方法の基本的な考え方は、関数の選択と、適切な引数の指定です。特に、TEXTJOIN関数やCONCAT関数がこの目的で頻繁に使用されます。
Q2: エクセル関数で2行を1行に統合する方法の具体的な例
エクセル関数で2行を1行に統合する方法の具体的な例として、TEXTJOIN関数を使用する方法があります。この関数は、複数のテキストを1つのテキストにまとめることができます。例えば、A1:A2の範囲にあるテキストを1つのテキストにまとめるには、=TEXTJOIN( , TRUE, A1:A2)と入力します。この関数で、A1:A2の範囲にあるテキストが1つのテキストにまとめられます。
Q3: エクセル関数で2行を1行に統合する方法の注意点
エクセル関数で2行を1行に統合する方法には、注意が必要です。特に、TEXTJOIN関数やCONCAT関数を使用する場合、引数の指定が誤ると、予想しない結果が生じる可能性があります。また、関数の適用範囲も重要です。範囲が誤ると、予想しない結果が生じる可能性があります。したがって、関数の使用には注意が必要です。
Q4: エクセル関数で2行を1行に統合する方法の応用
エクセル関数で2行を1行に統合する方法は、様々なシナリオで応用できます。例えば、レポート作成の際に、複数の行のデータを1つの行にまとめ、レポートの体裁を整えることができます。また、チャート作成の際にも、複数の行のデータを1つの行にまとめ、チャートの表示を簡単にすることができます。このように、エクセル関数で2行を1行に統合する方法は、様々なシナリオで大きな効果を発揮します。
関連記事
Excelで色がついているセルを簡単に数える方法
【Excel】「1900年1月0日」の謎!?日付とシリアル値の関係を解説
エクセルでグラフの空白セルを表示・選択できない場合の対処法
セルの色でカウントする方法とその活用法
【Excel】印刷プレビュー表示ボタンをサクッと出す方法
Excelで編集のためロックされているファイルを開く方法
セルの色を数えるためのエクセル設定方法
エクセルで分析ツールが表示されない場合の対策
