エクセルで分析ツールが表示されない場合、多くの人々が困惑し、仕事の効率が低下します。この問題は、簡単な解決方法があります。この記事では、を紹介します。まず、原因を特定し、簡単な設定変更で問題を解決する方法を説明します。さらに、問題が解決しない場合の詳細なトラブルシューティングも含まれます。この記事を読むことで、エクセルでの作業効率を高めることができます。
エクセルで分析ツールが表示されない場合の対策
エクセルで分析ツールが表示されない場合、多くの場合、設定の問題やコンフリクトが原因です。この記事では、エクセルで分析ツールが表示されない場合の対策を紹介します。
設定の確認
まず、エクセルの設定を確認します。ファイルタブで、オプションを選択し、アドインタブに移動します。ここで、分析ツールが有効になっているか確認します。
コンフリクトの確認
次に、コンフリクトの確認を行います。エクセルを起動し、Altキーを押しながらCtrlキーを押します。Altキーを離すと、メニューが表示されます。ツールメニューで、アドインを選択し、分析ツールが有効になっているか確認します。
アドインの更新
アドインが古い場合、更新が必要です。エクセルを起動し、ファイルタブで、オプションを選択し、アドインタブに移動します。アドインタブで、更新ボタンをクリックします。
レジストリーの確認
レジストリーの確認も行います。レジストリーを確認するには、regeditコマンドを使用します。レジストリーのComputerHKEY CURRENT USERSoftwareMicrosoftOffice15.0ExcelAddInsAnalysisToolPakに移動し、LoadBehaviorの値が3になっているか確認します。
再インストール
上記の対策で解決しない場合、エクセルを再インストールする必要があります。エクセルを再インストールするには、Control Panelで、Programs and Featuresを選択し、Microsoft Officeを選択し、Changeボタンをクリックします。
| 対策 | 説明 |
|---|---|
| 設定の確認 | エクセルの設定を確認し、分析ツールが有効になっているか確認します。 |
| コンフリクトの確認 | コンフリクトの確認を行い、分析ツールが有効になっているか確認します。 |
| アドインの更新 | アドインが古い場合、更新が必要です。 |
| レジストリーの確認 | レジストリーのLoadBehaviorの値が3になっているか確認します。 |
| 再インストール | 上記の対策で解決しない場合、エクセルを再インストールする必要があります。 |
Excelの分析ツールが出てこないのですが?
Excelの分析ツールが出てこないのための原因
Excelの分析ツールが出てこないの状況を解決するため、まずは、問題の原因を特定することが必要です。
以下は、一般的に遭遇する問題の原因です。
- Excelのバージョンが古い
- 分析ツールがインストールされていない
- Excelの設定が正しくない
Excelの分析ツールをインストールする方法
Excelの分析ツールがインストールされていない場合、以下の手順でインストールすることができます。
1. Excelを起動し、[ファイル]タブで[オプション]を選択します。
2. [オプション]ダイアログボックスで、[アドイン]タブに移動し、[管理]ボタンをクリックします。
3. [アドイン]ダイアログボックスで、[Excelの分析ツール]がチェックされていることを確認し、[OK]ボタンをクリックします。
4. Excelを再起動し、[データ]タブに[分析]グループが表示されていることを確認します。
Excelの分析ツールの設定
Excelの分析ツールが正しく設定されていない場合、以下の手順で設定を確認することができます。
1. Excelを起動し、[ファイル]タブで[オプション]を選択します。
2. [オプション]ダイアログボックスで、[アドイン]タブに移動し、[Excelの分析ツール]がチェックされていることを確認します。
3. [Excelの分析ツール]がチェックされていない場合は、チェックを入れて[OK]ボタンをクリックします。
4. Excelを再起動し、[データ]タブに[分析]グループが表示されていることを確認します。
エクセルアドインで分析ツールが表示されないのはなぜですか?
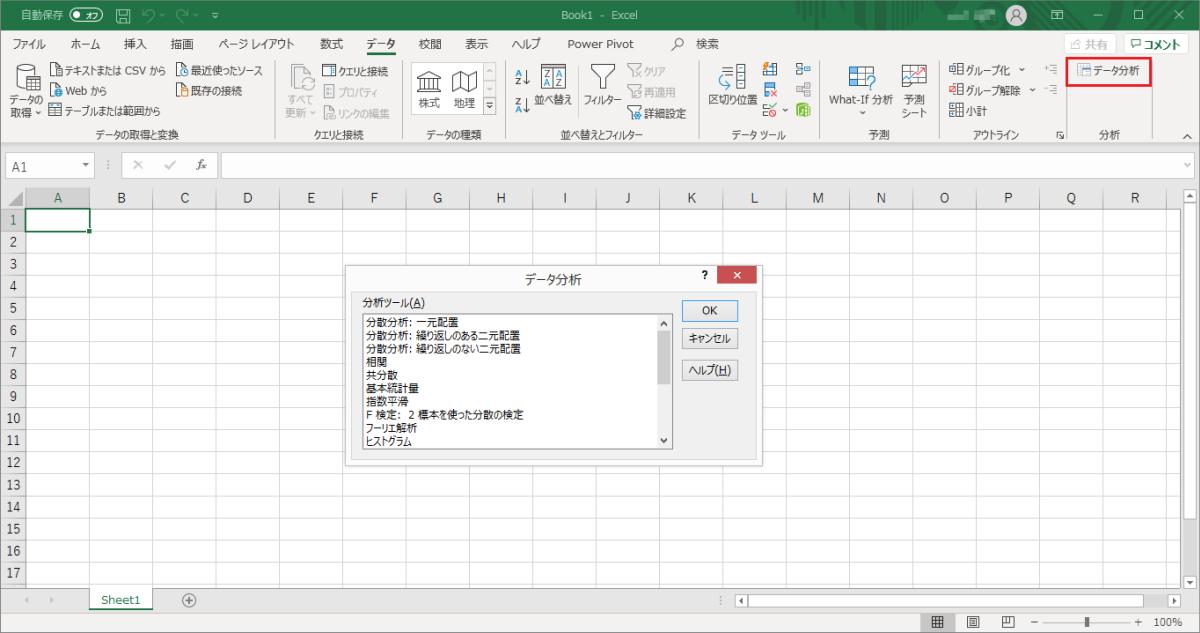
エクセルアドインが正しくインストールされていない
エクセルアドインが正しくインストールされていないことが、分析ツールが表示されない理由の1つです。インストールの確認方法として、Excelの[ツール]タブで[アドイン]を選択し、エクセルアドインが有効になっているかを確認します。
- Excelの[ツール]タブで[アドイン]を選択
- エクセルアドインが有効になっているかを確認
Excelの設定が不適切
Excelの設定が不適切である場合、エクセルアドインが正しく機能しません。特に、[ツール]タブの[オプション]で[アドイン]タブを確認し、エクセルアドインが有効になっているかを確認します。
- [ツール]タブの[オプション]で[アドイン]タブを確認
- エクセルアドインが有効になっているかを確認
コンピューターのパフォーマンスが低い
コンピューターのパフォーマンスが低い場合、エクセルアドインが正しく機能しません。コンピューターのパフォーマンスを向上させるため、不要なソフトウェアをアンインストールし、コンピューターのメモリーを増やすことを検討します。
- 不要なソフトウェアをアンインストール
- コンピューターのメモリーを増やす
エクセルで分析ツールを追加するには?

エクセルで分析ツールを追加するための前提条件
エクセルで分析ツールを追加するには、まず、Excelがインストールされているコンピューターで作業する必要があります。加えて、Analysis ToolPakがインストールされていることを確認する必要があります。
Analysis ToolPakのインストール
Analysis ToolPakがインストールされていない場合は、Excelのファイルタブでオプションを選択し、アドインタブに移動します。そこで、Analysis ToolPakを選択し、OKボタンをクリックします。
Analysis ToolPakの追加
Analysis ToolPakがインストールされたら、Excelのデータタブで分析グループに移動します。そこで、データ分析ボタンがあります。このボタンをクリックし、データ分析ダイアログボックスが表示されるため、Analysis ToolPakを追加することができます。
Excelのデータ分析がリボンにないのですが?
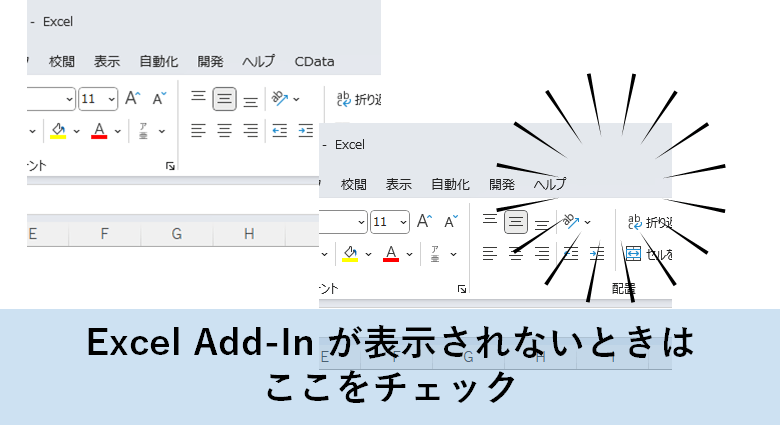
Excelのデータ分析がリボンにないのですか?
Excelのデータ分析がリボンにない場合、以下の理由が考えられます。
- リボンの設定が不適切です。リボンを適切に設定することで、データ分析が可能になります。
- Excelのバージョンが古いです。新しいバージョンのExcelを使用することで、データ分析のリボンが追加されます。
- リボンの表示が隠れている場合があります。リボンの表示を有効にすることで、データ分析が可能になります。
リボンの設定の確認
リボンの設定を確認し、適切に設定する必要があります。
- Excelを起動し、ファイルタブに移動します。
- オプションを選択し、リボンの設定を確認します。
- データ分析のリボンが無効になっている場合は、有効にします。
Excelのバージョンの確認
Excelのバージョンが古い場合、新しいバージョンに更新する必要があります。
- Excelを起動し、ファイルタブに移動します。
- 情報タブでExcelのバージョンを確認します。
- 古いバージョンのExcelを使用している場合は、新しいバージョンに更新します。
よくある質問
Q1: エクセルで分析ツールが表示されない場合、原因が何ですか?
エクセルで分析ツールが表示されない場合、Excelのバージョンが古いことが原因かもしれません。特に、Excel 2010以前のバージョンでは、Power PivotやPower Queryが標準装備されていません。Excel 2013以降のバージョンで、Power PivotやPower Queryが標準装備されています。
Q2: エクセルで分析ツールが表示されない場合、設定を確認する必要がありますか?
はい、Excelの設定を確認する必要があります。特に、Power PivotやPower Queryの設定が有効になっているか確認が必要です。Excelの設定メニューで、Power PivotやPower Queryのチェックボックスがオンになっているか確認してください。
Q3: エクセルで分析ツールが表示されない場合、Add-inをインストールする必要がありますか?
はい、Power PivotやPower QueryのAdd-inをインストールする必要があります。Excelの設定メニューで、Power PivotやPower QueryのAdd-inがインストールされているか確認し、インストールされていない場合はインストールしてください。
Q4: エクセルで分析ツールが表示されない場合、ネットワークの問題が原因かもしれませんか?
はい、ネットワークの問題が原因かもしれません。特に、Power PivotやPower Queryが外部のデータソースにアクセスする場合、ネットワークの問題が発生する可能性があります。ネットワークの接続状況を確認し、問題があれば対処してください。
関連記事
Excelで色がついているセルを簡単に数える方法
【Excel】「1900年1月0日」の謎!?日付とシリアル値の関係を解説
エクセルでグラフの空白セルを表示・選択できない場合の対処法
セルの色でカウントする方法とその活用法
【Excel】印刷プレビュー表示ボタンをサクッと出す方法
Excelで編集のためロックされているファイルを開く方法
セルの色を数えるためのエクセル設定方法
エクセルで分析ツールが表示されない場合の対策

