は、文書の作成や編集において非常に便利です。この設定を適用することで、文字の配置が左右逆転し、特に日本語の縦書きの際に大きな効果を発揮します。この記事では、Wordの縦書きを右から左に設定するための簡単かつ明確な手順を紹介します。もう、文書の作成や編集の作業効率を大幅に向上させることができます。
Wordで縦書きを右から左に設定する方法
Wordで縦書きを右から左に設定する方法を学びます。
1. 文書の選択
Wordで作成された文書を選択します。
2. ページレイアウトタブ
Wordのメニューで、「ページレイアウト」タブを選択します。
3. 縦書きの設定
ページレイアウトタブで、「縦書き」ボタンをクリックし、「縦書きの設定」を選択します。
4. 右から左の設定
縦書きの設定ダイアログボックスで、「右から左」オプションを選択します。
5. 保存
設定を保存するために、「OK」ボタンをクリックします。
| Step | Description |
|---|---|
| 1 | 文書の選択 |
| 2 | ページレイアウトタブ |
| 3 | 縦書きの設定 |
| 4 | 右から左の設定 |
| 5 | 保存 |
ワードで縦書きで右から左にするには?
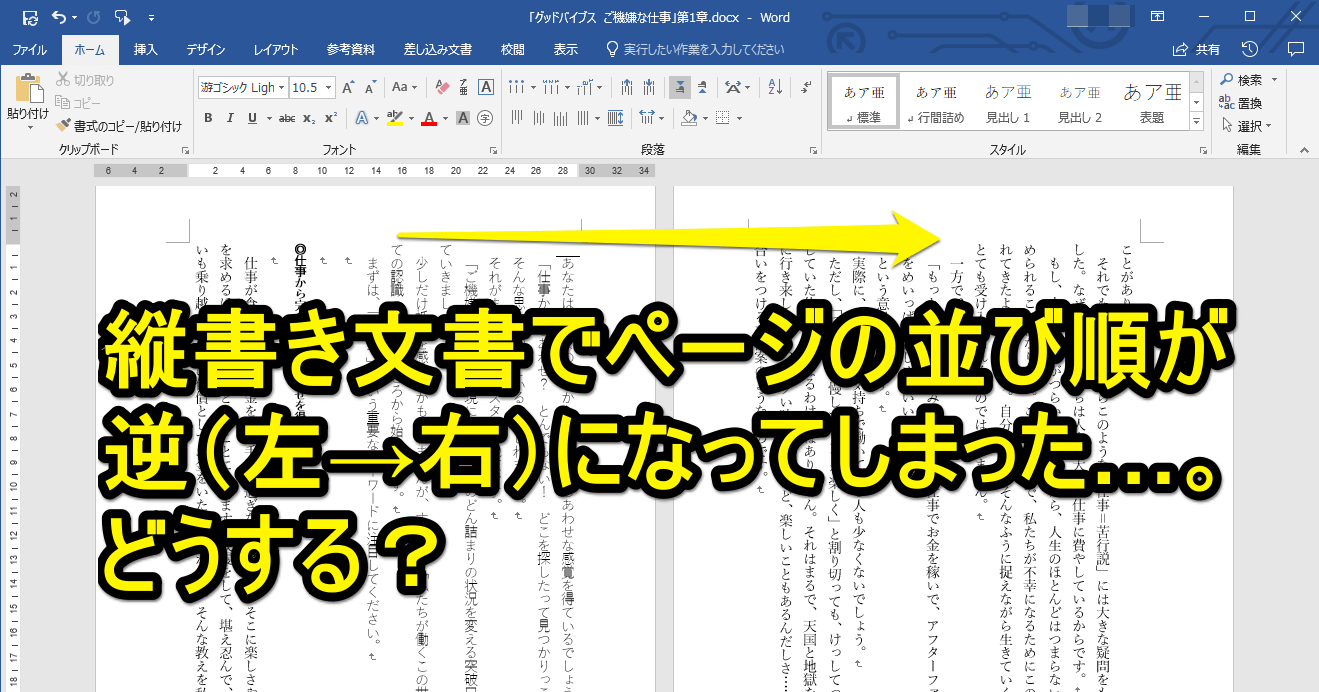
ワードで縦書きを設定する
Wordで縦書きを設定するには、以下の手順を踏みます。
- Wordを開き、ドキュメントを新しく作成します。
- 「ページレイアウト」タブで、「縦書き」ボタンをクリックします。
- 縦書きの設定画面で、縦書きの方向を右から左に設定します。
縦書きの確認
縦書きが正しく設定されたか確認するには、テキストを入力し、縦書きが適用されていることを確認します。
- テキストを入力し、縦書きが適用されていることを確認します。
- 縦書きが正しく設定されていない場合は、再度設定を確認します。
縦書きの利点
縦書きを使用する利点は、以下の通りです。
- 視覚的なアピール:縦書きは、水平書きよりも視覚的にアピールしやすいです。
- 内容の把握:縦書きでは、内容の把握が容易です。
- デザインの自由度:縦書きを使用することで、デザインの自由度が高まります。
ワードで右と左を入れ替えるには?
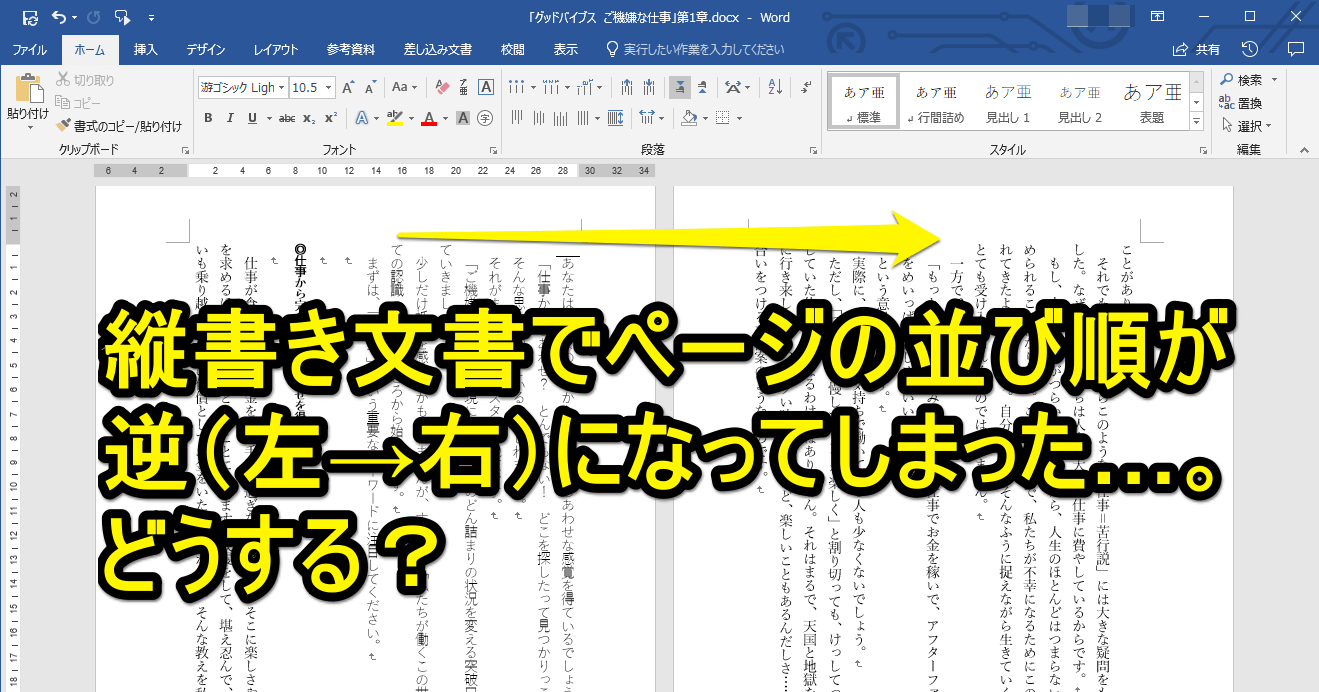
ワードで右と左を入れ替えるためには、特定の操作が必要です。この操作を遂行するには、ワードの設定メニューで特定のオプションを選択する必要があります。
- ワードを開く
- 「ツール」メニューに移動
- 「オプション」を選択
- 「proofing」タブに移動
- 「AutoCorrect Options」ボタンをクリック
- 「AutoFormat As You Type」タブに移動
- 「Replace as you type」チェックボックスにチェック
- 「OK」ボタンをクリック
これで、ワードで右と左を入れ替えることができます。
ワードのショートカットキー
ワードで右と左を入れ替えるショートカットキーもあります。このショートカットキーを使用することで、ワードの設定メニューで操作する必要がなくなります。
- Ctrl + Shift + F
- Ctrl + Shift + H
これらのショートカットキーを使用することで、ワードで右と左を入れ替えることができます。
ワードのカスタムショートカット
ワードで右と左を入れ替えるカスタムショートカットも作成することができます。このカスタムショートカットを使用することで、ワードの設定メニューで操作する必要がなくなります。
- Alt + F8
- Customize Keyboard
- Categories: All Commands
- Commands: Right to Left
- Press new shortcut key
- Assign
- Close
これで、ワードで右と左を入れ替えるカスタムショートカットが作成されます。
縦書きは右から左に読むのはなぜですか?

縦書きの歴史
縦書きは、中国の古代文字である篆書の影響を受けて日本に伝えられた。篆書は、左右上下に線を引くことで、文字の向きが決まっていた。日本の古代文字である万葉仮名も篆書の影響を受け、縦書きで書かれた。
縦書きの特徴
縦書きは、文字が上から下に向かって書かれる。左右の行の長さが同じで、上下の行の長さが同じという特徴があり、美しいバランスが生み出される。縦書きは、左右上下の線で構成されるため、文字の向きが決まっており、左右上下の方向で書かれる。
縦書きの利点
縦書きは、視覚的に美しいと評価されており、多くの日本文学作品で使用されている。縦書きは、日本の文化の1つであり、日本語の特徴的な書き方でもある。縦書きは、書道の要素とも深く関係があり、芸術性が高く評価されている。
Wordで縦書きの横位置をどのように変更しますか?
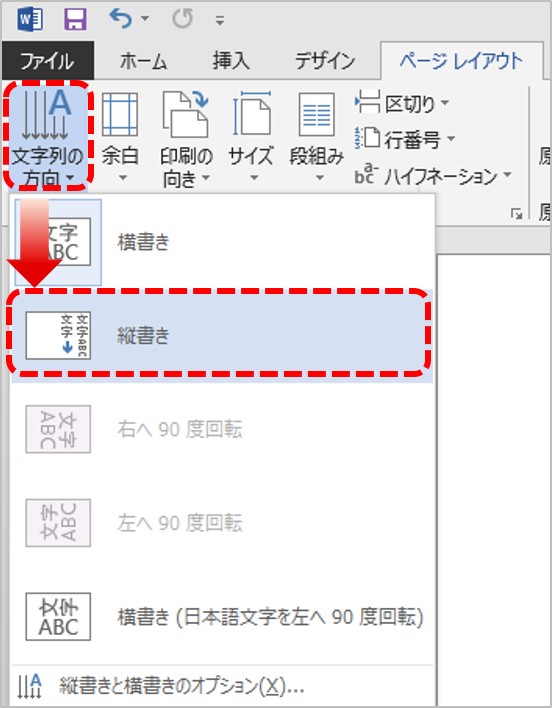
Wordで縦書きの横位置を変更する方法
Wordで縦書きの横位置を変更するには、以下の手順を踏みます。
- 縦書きのテキストを選択します。
- ホームタブのテキストの方向ボタンをクリックし、縦書きを選択します。
- レイアウトタブのテキストの位置ボタンをクリックし、横位置を選択します。
Wordで縦書きの横位置を調整する
Wordで縦書きの横位置を調整するには、以下の手順を踏みます。
- 縦書きのテキストを選択します。
- ホームタブのテキストの方向ボタンをクリックし、縦書きを選択します。
- レイアウトタブのテキストの位置ボタンをクリックし、横位置を選択します。
- 縦書きのテキストの横位置を調整します。
Wordで縦書きの横位置を確認する
Wordで縦書きの横位置を確認するには、以下の手順を踏みます。
- 縦書きのテキストを選択します。
- ホームタブのテキストの方向ボタンをクリックし、縦書きを選択します。
- レイアウトタブのテキストの位置ボタンをクリックし、横位置を選択します。
- 縦書きのテキストの横位置を確認します。
よくある質問
Wordで縦書きを右から左に設定する方法
Wordで縦書きを右から左に設定する方法は、文書のレイアウトタブで設定ができます。まず、Wordのメニューから「ホーム」タブに移動し、「レイアウト」タブを選択します。そこで、「ページ設定」ボタンをクリックし、「レイアウト」タブに移動します。このタブで、縦書きのチェックボックスにチェックを入れると、Wordの縦書きが有効になります。さらに、右から左のチェックボックスにチェックを入れることで、縦書きの方向を右から左に変更できます。
Wordで縦書きを右から左に設定する理由
Wordで縦書きを右から左に設定する理由はいくつかあります。まず、日本語の書き方の慣習が一つの理由です。日本語は、縦書きが一般的に使われ、特に書籍や新聞などで使用されています。Wordで縦書きを右から左に設定することで、文書のレイアウトを日本語の慣習に合わせることができます。もうひとつの理由は、視認性の向上です。縦書きの文書は、水平書きよりも視認性が高く、特に長い文書の場合に有効です。
Wordで縦書きを右から左に設定する際の注意点
Wordで縦書きを右から左に設定する際の注意点はいくつかあります。まず、文書のレイアウトを確認する必要があります。縦書きを右から左に設定する前、文書のレイアウトを確認し、適切な字体サイズと行間を設定する必要があります。次に、画像の配置も確認が必要です。縦書きを右から左に設定すると、画像の配置が変わるため、適切な位置に画像を配置する必要があります。
Wordで縦書きを右から左に設定するためのショートカット
Wordで縦書きを右から左に設定するためのショートカットがあります。まず、AltキーとShiftキーを同時に押し、Uキーを押すことで、縦書きを右から左に設定することができます。次に、CtrlキーとShiftキーを同時に押し、Oキーを押すことで、縦書きを水平書きに変更することができます。
関連記事
Microsoft Office 16.0 Object Libraryの設定ガイド
ドキュメントが保存されましたが、共有違反のため再び開くことができません – 解決策
Wordやパワーポイントをエクスポートできない場合の対策
Wordで縦書きを右から左に設定する方法
ワードでフッターにファイルの場所を表示する方法
Wordでテキストボックスの内容を統一する方法
Wordで前回終了した位置から再開する設定方法
Wordで互換モードを解除する方法
