デザインビューが開かないという問題は、Accessのユーザーにとっては非常に不便です。この問題が発生する原因はいくつかありますが、多くの場合、簡単な対処で解決することができます。この記事では、デザインビューが開かない問題の原因と、解決策を徹底的に解説します。デザインビューが開かない問題の解決に役立つ情報を提供し、Accessの使用体験を向上させます。
デザインビューが開かない!?原因と解決策を徹底解説
デザインビューが開かないという問題は、Accessの使用者にとって大きなストレスです。この問題の解決策を徹底的に解説します。
原因1:デザインビューの設定
デザインビューが開かない最も一般的な原因は、デザインビューの設定が正しくない場合です。デザインビューの設定を確認し、正しい設定を適用する必要があります。
原因2:コンピューターのパフォーマンス
コンピューターのパフォーマンスが低い場合、デザインビューが開かないことがあります。コンピューターのパフォーマンスを向上させるために、不要なソフトウェアをアンインストールし、コンピューターのメモリーを増やすことを検討してください。
原因3:Accessのバージョン
Accessの古いバージョンでは、デザインビューが開かない問題が発生することがあります。最新のAccessバージョンに更新することでこの問題を解決することができます。
原因4:デザインビューのキャッシュ
デザインビューのキャッシュが原因でデザインビューが開かない場合があります。デザインビューのキャッシュを削除することでこの問題を解決することができます。
原因5:外部ツールの干渉
外部ツールがAccessと干渉し、デザインビューが開かない問題を引き起こすことがあります。外部ツールをアンインストールし、Accessを再度起動することでこの問題を解決することができます。
| 原因 | 解決策 |
|---|---|
| デザインビューの設定 | デザインビューの設定を確認し、正しい設定を適用 |
| コンピューターのパフォーマンス | コンピューターのパフォーマンスを向上させる |
| Accessのバージョン | 最新のAccessバージョンに更新 |
| デザインビューのキャッシュ | デザインビューのキャッシュを削除 |
| 外部ツールの干渉 | 外部ツールをアンインストールし、Accessを再度起動 |
Accessのデザインビューを開くには?
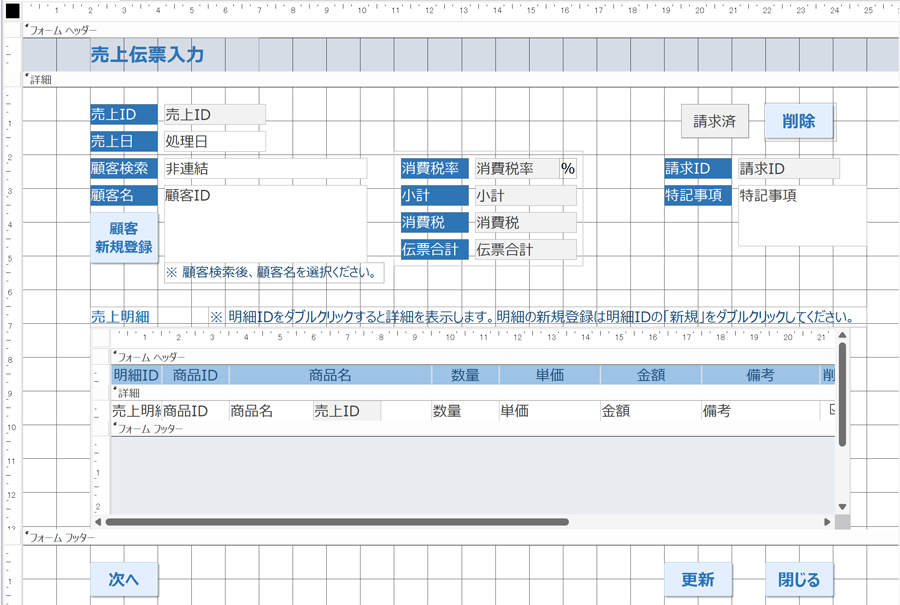
Accessのデザインビューを開くための基本的な手順
Accessのデザインビューを開くには、まずAccessのソリューションを開く必要があります。Accessのソリューションが開いたら、メニューの「デザイン」ボタンをクリックします。
- Accessのソリューションを開く
- メニューの「デザイン」ボタンをクリック
Accessのデザインビューを開くためのショートカット
Accessのデザインビューを開くショートカットがあります。F11キーを押すことで、デザインビューを開くことができます。
- F11キーを押す
Accessのデザインビューを開くためのメニュー
Accessのデザインビューを開くメニューがあります。メニューの「デザイン」ボタンをクリックし、メニューから「デザインビュー」を選択します。
- メニューの「デザイン」ボタンをクリック
- メニューから「デザインビュー」を選択
Accessのデザインビューを無効にするには?

Accessのデザインビューを無効にする方法
Accessのデザインビューを無効にするには、以下の方法があります。
- デザインビューの無効化:Accessのデザインビューを無効にするには、メニューの[ツール]→[オプション]→[インターフェース]の順に移動し、[デザインビューを使用する]チェックボックスを外します。
- デザインビューの復元:デザインビューを復元するには、メニューの[ツール]→[オプション]→[インターフェース]の順に移動し、[デザインビューを使用する]チェックボックスにチェックを入れる必要があります。
- 注意事項:デザインビューを無効にすることで、Accessのインターフェースが簡単化されますが、デザインビューの機能が失われます。
Accessのデザインビューの特徴
Accessのデザインビューは、データベースのデザインと操作を簡単化する機能です。
- 視覚的なデザイン:デザインビューでは、データベースの構成要素を視覚的にデザインし、簡単に操作することができます。
- ドラッグ&ドロップ操作:デザインビューでは、ドラッグ&ドロップ操作でフィールドやコントロールを配置することができます。
- 即時プレビュー:デザインビューでは、デザインの変更が即時に反映されます。
Accessのデザインビューの問題点
Accessのデザインビューには、以下のような問題点があります。
- 性能の低下:デザインビューを使用すると、Accessの性能が低下する場合があります。
- 画面の遅延:デザインビューを使用する際、画面の遅延が生じる場合があります。
- 互換性の問題:デザインビューは、古いAccessのバージョンで使用できない場合があります。
Accessのフォームビューを解除するには?
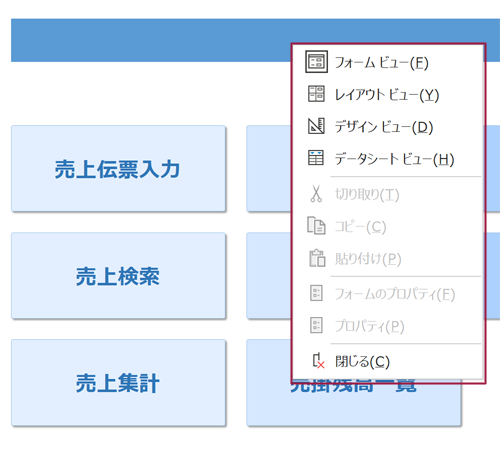
Accessのフォームビューを解除する方法
Accessのフォームビューを解除するには、以下の手順を踏みます。
- Accessのメニューで、フォームタブに移動します。
- フォームタブで、フォームビューを選択します。
- フォームビューのプロパティシートを開きます。
- プロパティシートのViewセクションで、Formを選択します。
- Formを選択したら、フォームビューを解除することができます。
Accessのフォームビューの解除の利点
Accessのフォームビューを解除することで、以下のような利点があります。
- 柔軟なデザイン:フォームビューを解除することで、より自由なデザインが可能になります。
- 効率的な作業:フォームビューを解除することで、作業の効率が向上します。
- カスタムの自由度:フォームビューを解除することで、カスタムの自由度が高まります。
Accessのフォームビューの解除の注意点
Accessのフォームビューを解除する際には、以下のような注意点があります。
- データの損失:フォームビューを解除することで、データが損失する場合があります。
- システムの影響:フォームビューを解除することで、システムの影響を受ける場合があります。
- 復元の困難:フォームビューを解除することで、復元が困難になる場合があります。
デザインビューとは何ですか?
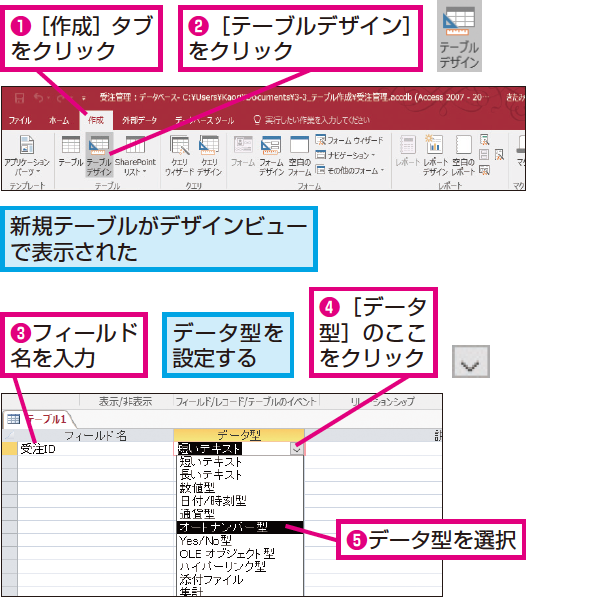
デザインビューは、ソフトウェアの設計段階で、ソリューションの外観、インターフェース、ユーザー体験を視覚的に表現するために使用されるツールです。デザインビューは、ソリューションのendaを定義し、UI/UXデザイナー、ソフトウェアエンジニア、プロジェクトマネージャーが協力して作業することを可能にします。
デザインビューの特徴
デザインビューの特徴として、以下のような点が挙げられます。
- 視覚的な表現:デザインビューは、ソリューションの外観、インターフェース、ユーザー体験を視覚的に表現します。
- 協力作業:デザインビューは、UI/UXデザイナー、ソフトウェアエンジニア、プロジェクトマネージャーが協力して作業することを可能にします。
- ソリューションのtienda:デザインビューは、ソリューションのtiendaを定義します。
デザインビューのメリット
デザインビューを使用することで、以下のようなメリットが得られます。
- 効率的な協力作業:デザインビューは、協力作業を効率的に行えるようにします。
- ソリューションのtiendaの明確化:デザインビューは、ソリューションのtiendaを明確化します。
- 視覚的な表現:デザインビューは、ソリューションの外観、インターフェース、ユーザー体験を視覚的に表現します。
デザインビューの欠点
デザインビューを使用することで、以下のような欠点が生じます。
- 学習の必要:デザインビューを使用するためには、学びが必要です。
- ツールの選択:適切なデザインビューツールを選択することが必要です。
- 協力作業の障害:協力作業がうまくいかない場合、デザインビューの効果が減少します。
よくある質問
Q1: 什么がデザインビューを開かない原因ですか?
デザインビューが開かない原因は、アクセス許可の設定が不適切な場合が多く見られます。特に、Office365を使用している場合、SharePointのサイトのアクセス許可が設定されていないと、デザインビューが開かないことがあります。また、Internet Explorerの設定も影響があります。具体的には、ActiveXの許可がされていない場合や、JavaScriptが無効になっている場合、デザインビューが開かない可能性があります。
Q2: どのようにデザインビューを開くことができますか?
デザインビューを開くためには、SharePointのサイトのアクセス許可を適切に設定する必要があります。まず、Office365の管理者アカウントでSharePointのサイトにアクセスし、サイトの設定を確認します。そこで、サイトのアクセス許可を確認し、必要に応じて設定を変更します。また、Internet Explorerの設定も確認し、ActiveXの許可とJavaScriptの有効化を確認します。
Q3: デザインビューが開かない問題を解決するための最善の方法は何ですか?
デザインビューが開かない問題を解決する最善の方法は、SharePointのサイトのアクセス許可とInternet Explorerの設定を確認し、問題を特定することです。まず、Office365の管理者アカウントでSharePointのサイトにアクセスし、サイトの設定を確認します。次に、Internet Explorerの設定を確認し、ActiveXの許可とJavaScriptの有効化を確認します。問題が特定されたら、適切に対処することができます。
Q4: デザインビューが開かない問題が繰り返される場合、どのように対処しますか?
デザインビューが開かない問題が繰り返される場合、SharePointのサイトのアクセス許可とInternet Explorerの設定を再確認し、問題が繰り返される原因を特定する必要があります。特に、SharePointのサイトのアクセス許可の設定が不適切である場合、問題が繰り返される可能性があります。また、Internet Explorerの設定が不適切である場合も、問題が繰り返される可能性があります。問題が特定されたら、適切に対処することができます。
関連記事
Accessで65000件以上をエクスポートする方法
アクセスでリンクテーブルを変更する方法
【Access】デザインビューが開かない!?原因と解決策を徹底解説
【Access】文字数制限を突破!大量データも安心管理
Accessクエリでパラメータの入力を表示させない方法
Accessでリンクテーブルを更新する方法
AccessでNZ関数を効果的に使う方法
AccessレポートをWord形式で出力する手順
