【Excel】印刷プレビューは、印刷する前の確認作業で非常に役立つ機能です。この機能を使用することで、印刷結果が想像どおりかどうかを確認でき、不要な紙の消費を防ぐことができます。この記事では、印刷プレビューの表示方法と、便利な技巧を紹介します。Excelの印刷プレビューを活用することで、効率的な作業が可能になります。
【Excel】印刷前に確認!印刷プレビュー表示の便利技
1. 印刷プレビューの表示方法
Excelで印刷プレビューを表示するには、ファイルタブの[印刷]ボタンをクリックするか、Ctrl+Pキーを押します。印刷プレビューが表示されると、ドキュメントのレイアウトやページ番号、余白の確認ができます。
2. 印刷範囲の指定
印刷範囲を指定することで、不要なページを印刷することを避けることができます。印刷範囲を指定するには、[印刷]ボタンをクリックし、[印刷範囲]で[選択範囲]を選択します。
3. 余白の確認
印刷プレビューで、余白の確認ができます。余白が足りない場合、ドキュメントのレイアウトを調整する必要があります。
4. ページ番号の確認
印刷プレビューで、ページ番号も確認できます。ページ番号が重複している場合、ドキュメントのレイアウトを調整する必要があります。
5. 印刷プレビューのカスタマイズ
印刷プレビューの表示をカスタマイズすることで、印刷結果を予想しやすくなります。[印刷]ボタンをクリックし、[印刷プレビューの表示]で、表示のカスタマイズができます。
| 技 | 説明 |
|---|---|
| 印刷プレビューの表示 | Ctrl+Pキーで印刷プレビューを表示 |
| 印刷範囲の指定 | 不要なページを印刷することを避ける |
| 余白の確認 | 余白が足りない場合、ドキュメントのレイアウトを調整 |
| ページ番号の確認 | ページ番号が重複している場合、ドキュメントのレイアウトを調整 |
| 印刷プレビューのカスタマイズ | 印刷結果を予想しやすくする |
エクセルで印刷前にプレビューを表示するには?
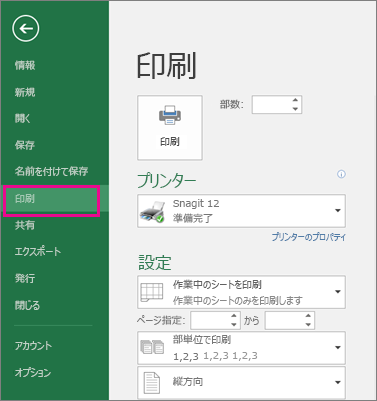
エクセルで印刷前のプレビューを表示する方法
エクセルで印刷前のプレビューを表示する方法はいくつかあります。まず、メニューの「ファイル」タブで「印刷」ボタンをクリックします。次に、プレビュー画面が表示されます。この画面で、印刷の内容を確認できます。
- メニューの「ファイル」タブで「印刷」ボタンをクリック
- プレビュー画面が表示される
- 印刷の内容を確認
エクセルでのプレビュー表示の利点
エクセルでのプレビュー表示は、印刷前の確認作業を効率的に行える利点があります。印刷内容の確認、ページのレイアウト、文字のサイズなどを確認できます。
- 印刷内容の確認
- ページのレイアウト確認
- 文字のサイズ確認
エクセルでのプレビュー表示の注意点
エクセルでのプレビュー表示の際、注意が必要な点があります。特に、ページのレイアウトと文字のサイズが、プレビュー画面と実際の印刷結果で異なる場合があります。
- ページのレイアウトが異なる場合
- 文字のサイズが異なる場合
- プレビュー画面と実際の印刷結果が異なる場合
エクセルで印刷する前に確認する方法は?
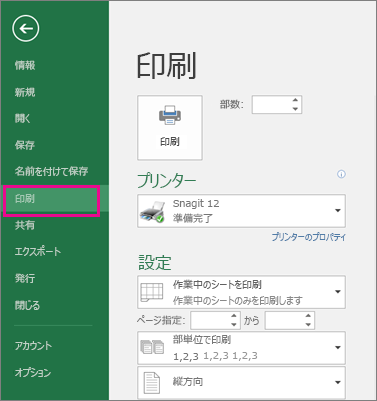
エクセルでの印刷確認の方法
エクセルで印刷する前に確認する方法はいくつかあります。
- 印刷範囲:エクセルシートの印刷範囲を確認します。範囲を指定することで、不要な部分を除くことができます。
- ページ設定:ページの向き、サイズ、余白などを確認します。適切な設定で印刷結果が改善します。
- 図形やグラフ:図形やグラフが正しく表示されているか確認します。これらが崩れていると印刷結果が不満足です。
印刷確認のために必要な設定
エクセルで印刷する前に確認する必要がある設定があります。
- プリントプレビュー:プリントプレビュー機能で印刷結果を確認できます。
- ページレイアウトビュー:ページレイアウトビューでページのレイアウトを確認できます。
- ヘッダーとフッター:ヘッダーとフッターの内容を確認します。これらが印刷結果に影響します。
印刷確認の注意点
エクセルで印刷する前に注意が必要な点があります。
- フォント:使用するフォントが印刷機でサポートされているか確認します。
- 画像の解像度:画像の解像度が適切か確認します。低解像度の画像は印刷結果が不満足です。
- 色の調整:色の調整が必要か確認します。印刷機の色の調整が適切でないと印刷結果が不満足です。
印刷プレビューを自動表示するにはどうすればいいですか?
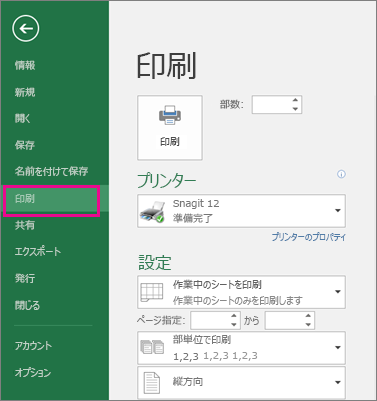
印刷プレビューの自動表示の利点
印刷プレビューを自動表示することで、作業の効率化が図られます。印刷プレビューが自動的に表示されるため、ユーザーは、作業の途中で、いつでも印刷結果を確認することができます。
- 時間の節約:印刷プレビューを自動表示することで、作業時間を大幅に短縮することができます。
- 作業の効率化:印刷プレビューが自動的に表示されるため、ユーザーは、作業の途中で、いつでも印刷結果を確認することができます。
- 誤りを減らす:印刷プレビューを自動表示することで、印刷結果の誤りを減らすことができます。
印刷プレビューの自動表示の方法
印刷プレビューを自動表示する方法はいくつかありますが、一般的にソフトウェアの設定で行われます。
- ソフトウェアの設定:多くのソフトウェアでは、設定メニューで印刷プレビューの自動表示を有効にすることができます。
- プログラムの作成:プログラムを作成し、印刷プレビューを自動表示するように設定することもできます。
- 外部ツールの使用:外部ツールを使用し、印刷プレビューを自動表示することもできます。
印刷プレビューの自動表示の注意点
印刷プレビューを自動表示する際には、注意が必要です。
- ソフトウェアの互換性:印刷プレビューを自動表示するソフトウェアが、使用しているソフトウェアと互換性があるかどうかを確認してください。
- システムの負荷:印刷プレビューを自動表示することで、システムの負荷が高くなる場合があります。
- 設定の誤り:印刷プレビューの自動表示の設定を誤ると、作業が遅れることがあります。
エクセルで印刷プレビューを表示するコマンドは?

エクセルで印刷プレビューを表示するコマンドは、Ctrl+Pです。このコマンドを使用することで、現在のシートの印刷プレビューが表示されます。
印刷プレビューの表示
印刷プレビューを表示するには、Ctrl+Pキーを押すか、メニューの「ファイル」タブの「印刷」メニューから「印刷プレビュー」を選択します。
- Ctrl+Pキーを押す
- メニューの「ファイル」タブの「印刷」メニューから「印刷プレビュー」を選択
印刷プレビューのカスタム
印刷プレビューの表示形式をカスタムすることができます。メニューの「ファイル」タブの「印刷」メニューから「印刷設定」を選択し、必要な設定を行いましょう。
- メニューの「ファイル」タブの「印刷」メニューから「印刷設定」を選択
- 必要な設定を行いましょう
よくある質問
Q1: Excelの印刷プレビュー表示の便利技とは何ですか?
Excelの印刷プレビュー表示の便利技は、印刷する前の確認を簡単に行えるようにするためのテクニックです。この技を使用することで、印刷結果を事前に確認できるため、誤りを最小限度に抑えることができます。
Q2: どのようにExcelの印刷プレビューを表示できますか?
Excelの印刷プレビューを表示するには、メニューバーの「ファイル」タブで「印刷」を選択し、印刷ダイアログボックスの「プレビュー」ボタンをクリックします。 これで印刷プレビューが表示されます。
Q3: Excelの印刷プレビュー表示の便利技のメリットは何ですか?
Excelの印刷プレビュー表示の便利技のメリットは、印刷結果の事前確認が可能で、誤りを最小限度に抑えることができます。また、印刷時間を短縮し、紙の節約も期待できます。
Q4: Excelの印刷プレビュー表示の便利技を使用する上での注意点は何ですか?
Excelの印刷プレビュー表示の便利技を使用する上での注意点は、プレビューの表示に時間がかかる場合があるため、大きなシートの印刷の確認には時間を取る必要があります。また、プレビューの表示が正確でない場合もありますので、確認の徹底が必要です。
関連記事
Excelで色がついているセルを簡単に数える方法
【Excel】「1900年1月0日」の謎!?日付とシリアル値の関係を解説
エクセルでグラフの空白セルを表示・選択できない場合の対処法
セルの色でカウントする方法とその活用法
【Excel】印刷プレビュー表示ボタンをサクッと出す方法
Excelで編集のためロックされているファイルを開く方法
セルの色を数えるためのエクセル設定方法
エクセルで分析ツールが表示されない場合の対策
