は、Microsoft Excelで作業効率を大幅に向上させる技術です。このボタンを活用することで、印刷結果を事前に確認し、不要な印刷を避けることができます。また、ページレイアウトの調整や、印刷範囲の指定も簡単に行えるようになります。この記事では、印刷プレビュー表示ボタンを素早く出すための具体的な方法を紹介します。時間の無駄を省くために、是非このテクニックを学びましょう。
【Excel】印刷プレビュー表示ボタンをサクッと出す方法
Excelで印刷プレビュー表示ボタンをサクッと出す方法があります。この方法を学び、Excelの印刷プレビュー表示ボタンを簡単に表示することができます。
1. Excelのリボンメニュー
Excelのリボンメニューで印刷プレビュー表示ボタンを探します。リボンメニューは、Excelの上部にあるメニューです。
2. ページレイアウトタブ
リボンメニューでページレイアウトタブを選択します。このタブには、ページのレイアウトに関する設定があります。
3. 印刷プレビューボタン
ページレイアウトタブの右側にある印刷プレビューボタンを探します。このボタンをクリックすると、印刷プレビューが表示されます。
4. 印刷プレビューボタンをクリック
印刷プレビューボタンをクリックします。すると、印刷プレビューが表示されます。
5. 印刷プレビューを確認
印刷プレビューが正しく表示されていることを確認します。必要に応じて、ページのレイアウトを調整することができます。
| Step | 内容 |
|---|---|
| 1 | リボンメニューでページレイアウトタブを選択 |
| 2 | ページレイアウトタブの右側にある印刷プレビューボタンをクリック |
| 3 | 印刷プレビューが表示される |
| 4 | 印刷プレビューを確認し、必要に応じてページのレイアウトを調整 |
Excelの印刷プレビューの表示ボタンはどこにありますか?
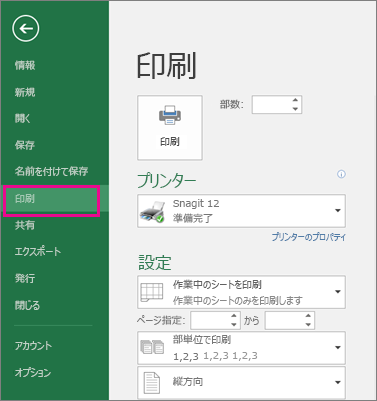
Excelの印刷プレビューの表示ボタン
Excelの印刷プレビューの表示ボタンは、Excelのメニューの印刷セクションにあります。このボタンをクリックすることで、印刷のプレビューを確認することができます。
- Excelを開く
- メニューのファイルタブに移動
- 印刷を選択
- 印刷プレビューの表示ボタンが表示
印刷プレビューの表示ボタンが見つからない場合
印刷プレビューの表示ボタンが見つからない場合、以下の方法で確認してください。
- メニューのファイルタブに移動
- 印刷を選択
- 画面の右上隅に印刷プレビューの表示ボタンがあるか確認
- ボタンが見つからない場合は、Excelの設定を確認
印刷プレビューの表示ボタンを使いこなす
印刷プレビューの表示ボタンを使いこなすことで、印刷のプレビューを確認し、不要なページを削除することができます。
- 印刷プレビューの表示ボタンをクリック
- プレビュー画面で不要なページを確認
- 不要なページを削除
- 印刷を実行
Excelの印刷プレビューはクイックアクセスツールバーに表示されますか?
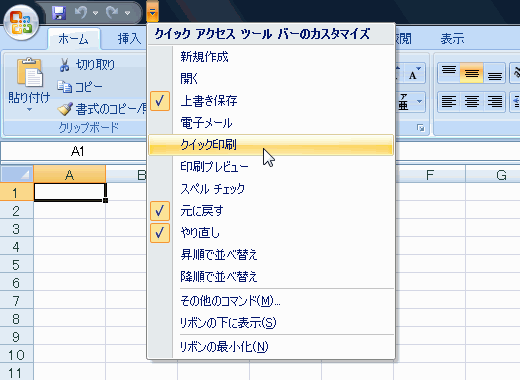
Excelの印刷プレビューの表示
Excelの印刷プレビューは、クイックアクセスツールバーに表示されます。このツールバーは、Excelのメイン画面上部にあり、印刷プレビューのボタンが含まれています。このボタンをクリックすることで、現在のシートの印刷プレビューが表示されます。
- Excelのメイン画面上部にあります。
- 印刷プレビューのボタンが含まれています。
- ボタンをクリックすることで、現在のシートの印刷プレビューが表示されます。
印刷プレビューの操作
印刷プレビューが表示された後、プレビューの内容を確認し、必要に応じてページ設定や印刷範囲を調整することができます。印刷プレビュー画面では、ページのレイアウトや内容の確認、ページ番号の確認などが行えます。
- プレビューの内容を確認します。
- 必要に応じてページ設定や印刷範囲を調整します。
- ページのレイアウトや内容の確認、ページ番号の確認などが行えます。
印刷プレビューの保存
印刷プレビューを確認し、問題がなければ印刷ボタンをクリックし、ドキュメントを印刷します。印刷されたドキュメントは、指定されたフォルダーに保存されます。
- 印刷プレビューを確認します。
- 問題がなければ印刷ボタンをクリックし、ドキュメントを印刷します。
- 印刷されたドキュメントは、指定されたフォルダーに保存されます。
Excelのプレビュー表示はどうやって表示しますか?
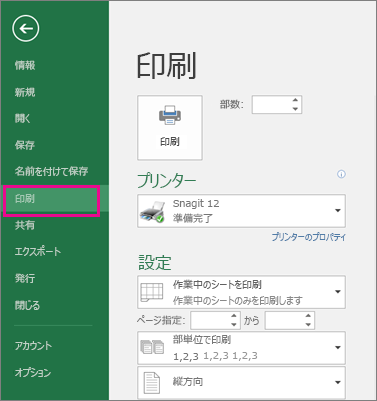
Excelのプレビュー表示の概要
Excelのプレビュー表示は、ファイルを開く前に内容を確認することができる機能です。この機能を使用することで、時間を節約し、作業効率を向上させることができます。
プレビュー表示は、Excelの画面上部にあります。プレビュー表示を有効にするには、Excelの設定でプレビュー表示をオンにする必要があります。
Excelのプレビュー表示の設定
Excelのプレビュー表示を設定するには、以下の手順を踏みます。
- Excelを開きます。
- ファイルタブで[オプション]を選択します。
- [プレビュー]タブで[プレビューの表示]をオンにします。
- [OK]ボタンをクリックします。
これで、プレビュー表示が有効になります。
Excelのプレビュー表示の利点
Excelのプレビュー表示には、以下のような利点があります。
- 時間の節約:ファイルを開く前に内容を確認できるため、時間を節約できます。
- 作業効率の向上:プレビュー表示を使用することで、作業効率が向上します。
- 簡単な確認:プレビュー表示で簡単にファイルの内容を確認できます。
これらの利点を活用することで、Excelでの作業がより効率的に行えます。
エクセルで印刷ボタンが表示されないのはなぜですか?
エクセルで印刷ボタンが表示されない理由
エクセルで印刷ボタンが表示されない場合、以下の理由が考えられます。
- 印刷ボタンが非表示 : エクセルは、設定によって印刷ボタンを非表示にすることができます。この場合、ツールバーの設定を確認し、印刷ボタンを表示するように設定を変更する必要があります。
- ツールバーのカスタム : ツールバーのカスタムによって、印刷ボタンが削除されている可能性があります。この場合、ツールバーの設定を確認し、印刷ボタンを追加する必要があります。
- エクセルバージョンの問題 : 古いエクセルバージョンでは、印刷ボタンが標準で表示されない場合があります。この場合、新しいエクセルバージョンに更新するか、印刷ボタンを表示するためのアドインをインストールする必要があります。
印刷ボタンを表示するための設定
エクセルで印刷ボタンを表示するためには、以下の設定を確認する必要があります。
- ツールバーの設定 : ツールバーの設定で、印刷ボタンが表示するように設定を変更します。
- リボンの設定 : リボンの設定で、印刷ボタンが表示するように設定を変更します。
- アドインのインストール : 印刷ボタンを表示するためのアドインをインストールします。
印刷ボタンが非表示の対処
エクセルで印刷ボタンが非表示の場合、以下の対処が考えられます。
- ツールバーの確認 : ツールバーの設定を確認し、印刷ボタンが非表示になっていないかを確認します。
- リボンの確認 : リボンの設定を確認し、印刷ボタンが非表示になっていないかを確認します。
- アドインの確認 : 印刷ボタンを表示するためのアドインがインストールされているかを確認します。
よくある質問
Q1: どうして印刷プレビュー表示ボタンが遅いのか?
印刷プレビュー表示ボタンが遅い場合、Excelのパフォーマンスが低下している可能性があります。この問題を解決するため、Excelの設定を確認し、不要なアドインを削除することが有効です。また、Excelの更新も有効です。
Q2: 印刷プレビュー表示ボタンを速くする方法は?
印刷プレビュー表示ボタンを速くする方法はいくつかあります。まず、Excelの設定で「計算モード」を「自動」から「手動」に変更することができます。次に、Excelの「ツール」メニューの「オプション」で「プレビューの表示」を「OFF」に設定することも有効です。
Q3: 印刷プレビュー表示ボタンが表示されない場合の対処法は?
印刷プレビュー表示ボタンが表示されない場合、Excelの「リボン」メニューの「ホーム」タブで「グループ」の「ページレイアウト」の「プレビュー」ボタンが「OFF」になっている可能性があります。このボタンを「ON」に設定することで、印刷プレビュー表示ボタンが表示されるようになります。
Q4: 印刷プレビュー表示ボタンを削除する方法は?
印刷プレビュー表示ボタンを削除する方法はいくつかあります。まず、Excelの「リボン」メニューの「ホーム」タブで「グループ」の「ページレイアウト」の「プレビュー」ボタンを「OFF」に設定することができます。次に、Excelの「VBA」を使用して、「CommandBar」の「ControlType」を「msoControlButton」に設定し、「Enabled」を「False」に設定することで、印刷プレビュー表示ボタンを削除することができます。
関連記事
Excelで色がついているセルを簡単に数える方法
【Excel】「1900年1月0日」の謎!?日付とシリアル値の関係を解説
エクセルでグラフの空白セルを表示・選択できない場合の対処法
セルの色でカウントする方法とその活用法
【Excel】印刷プレビュー表示ボタンをサクッと出す方法
Excelで編集のためロックされているファイルを開く方法
セルの色を数えるためのエクセル設定方法
エクセルで分析ツールが表示されない場合の対策

