Excel VBAで「インデックスが有効範囲にありません」エラーは、配列やコレクションにアクセスしようとしたときに発生することが多い一般的なエラーです。このエラーを解決するには、いくつかの方法があります。
Excel VBAで「インデックスが有効範囲にありません」エラーを解決する方法
エラーの原因を理解する
Excel VBAで「インデックスが有効範囲にありません」エラーが発生する主な原因は次のとおりです。
- 配列の境界外アクセス: 配列の要素数を越えたインデックスを指定した場合に発生します。例えば、3つの要素を持つ配列に対して4番目の要素にアクセスしようとすると、このエラーが発生します。
- ワークシートの範囲の指定ミス: ワークシートの範囲を指定する際に、存在しない行番号や列番号を指定した場合に発生します。例えば、シートに10行しかないのに、11行目にアクセスしようとすると、このエラーが発生します。
- 変数の型が一致しない: 配列やワークシートの範囲を扱う変数の型が正しく設定されていない場合に発生します。例えば、整数型の変数に文字列型の値を代入しようとすると、このエラーが発生する可能性があります。
- ワークシートやセルが存在しない: アクセスしようとしているワークシートやセルが存在しない場合に発生します。例えば、削除されたワークシートにアクセスしようとすると、このエラーが発生します。
コード例:配列の境界外アクセス
vba
Sub Sample1()
Dim myArray(2) As Variant
myArray(0) = “A”
myArray(1) = “B”
myArray(2) = “C”
‘ エラーが発生するコード
Debug.Print myArray(3)
End Sub
上記のコードでは、myArray配列は3つの要素しか持っていませんが、myArray(3)で4番目の要素にアクセスしようとしています。そのため、「インデックスが有効範囲にありません」エラーが発生します。
コード例:ワークシートの範囲の指定ミス
vba
Sub Sample2()
‘ エラーが発生するコード
Range(“A11”).Value = “D”
End Sub
上記のコードでは、10行しかないシートの11行目にアクセスしようとしているため、「インデックスが有効範囲にありません」エラーが発生します。
エラー解決のためのステップ
「インデックスが有効範囲にありません」エラーを解決するには、以下の手順を試してください。
- エラーが発生しているコード行を特定する: デバッグ機能を使用して、エラーが発生しているコード行を特定します。
- 変数の値を確認する: エラーが発生しているコード行で使用されている変数の値を確認します。特に配列のインデックスやワークシートの範囲が正しく指定されているかを確認します。
- コードを修正する: 変数の値やコードの内容が間違っている場合は、適切に修正します。配列のインデックスやワークシートの範囲を再確認し、正しい値を指定するようにしてください。
- ワークシートの構成を確認する: アクセスしようとしているワークシートが存在するかどうか、またセルが有効な範囲内にあるかどうかを確認します。
- 変数の型を確認する: 変数の型が正しく設定されているかどうかを確認します。必要に応じて、変数の型を修正します。
エラーを防ぐための予防策
「インデックスが有効範囲にありません」エラーを防ぐために、以下の予防策を心がけましょう。
- コードを書く前に、ワークシートの構成を把握する: コードを書く前に、アクセスしようとしているワークシートの構成をしっかり把握しましょう。特に、行数、列数、セル範囲などを確認します。
- 配列の境界外アクセスを防ぐ: 配列の要素数を越えたインデックスを指定しないように注意しましょう。必要に応じて、ループ処理で配列の要素数をチェックするコードを追加することもできます。
- ワークシートの範囲の指定を慎重に行う: ワークシートの範囲を指定する際には、存在する行番号と列番号を指定するように注意しましょう。また、ワークシートやセルが存在するかどうかを確認するコードを追加することもできます。
- 変数の型を正しく設定する: 配列やワークシートの範囲を扱う変数は、適切な型を設定しましょう。必要に応じて、変数の型を明示的に宣言します。
VBAでExcelのエラーを無視するにはどうしたらいいですか?

VBA で Excel のエラーを無視する方法
VBA で Excel のエラーを無視するには、いくつかの方法があります。最も一般的な方法は、On Error Resume Next ステートメントを使用することです。このステートメントは、エラーが発生した場合に、プログラムの実行を続行するように指示します。エラーを無視する必要がある場合に便利です。ただし、On Error Resume Next ステートメントは、潜在的な問題を隠してしまうため、慎重に使用することが重要です。また、エラーを無視する必要がある場合、エラーを処理する方法を検討することが重要です。たとえば、エラーが発生した場合に、ユーザーにメッセージを表示したり、ログファイルに書き込んだりすることができます。
エラー処理の必要性
エラー処理は、VBA プログラムの安定性と信頼性を高めるために不可欠です。エラー処理がなければ、プログラムがエラーで停止し、データが失われたり、予期しない動作が発生する可能性があります。エラー処理を実装することで、プログラムがエラーを適切に処理し、予期せぬ動作を防ぐことができます。
On Error Resume Next ステートメントの使用
On Error Resume Next ステートメントは、エラーが発生した場合に、プログラムの実行を続行するように指示します。このステートメントは、エラーを無視する必要がある場合に便利です。ただし、On Error Resume Next ステートメントは、潜在的な問題を隠してしまうため、慎重に使用することが重要です。次のコード例は、On Error Resume Next ステートメントの使い方を示しています。
Sub SampleCode()On Error Resume NextDim MyValue As IntegerMyValue = 10 / 0 ' ゼロ除算エラーが発生するMsgBox "エラーが発生しましたが、プログラムは続行します。"End Sub
エラー処理のためのその他の方法
On Error Resume Next ステートメント以外にも、エラー処理のためのいくつかの方法があります。以下は、その例です。
- Err オブジェクトを使用する: Err オブジェクトは、エラーに関する情報を含んでいます。エラー番号、エラーの説明、発生した場所などです。Err オブジェクトを使用して、エラーを処理することができます。
- エラーハンドラを作成する: エラーハンドラは、特定のエラーを処理するために作成することができます。エラーハンドラは、エラーが発生した場合に実行されるコードです。エラーハンドラを使用して、エラーを処理し、プログラムを続行することができます。
- 条件文を使用する: 条件文を使用して、エラーが発生する可能性があるコードを処理することができます。たとえば、ゼロ除算エラーを避けるために、条件文を使用して、分母がゼロかどうかを確認することができます。
エラー処理のベストプラクティス
エラー処理のベストプラクティスは、以下のとおりです。
- 可能な限りエラーを処理する: エラーを無視せずに、可能な限りエラーを処理する必要があります。
- エラーをログファイルに記録する: エラーをログファイルに記録することで、後で問題をデバッグすることができます。
- ユーザーに分かりやすいメッセージを表示する: ユーザーに分かりやすいメッセージを表示することで、ユーザーが問題を解決することができます。
- エラーを処理するコードを分離する: エラーを処理するコードを分離することで、プログラムの可読性を高めることができます。
エクセルVBAでエラー判定するにはどうすればいいですか?

エラー処理の基本
Excel VBAでエラーが発生した場合、プログラムの実行が停止してしまうことがあります。これを防ぐために、エラー処理を行う必要があります。エラー処理とは、プログラム実行中にエラーが発生した場合に、適切な処理を行い、プログラムが正常に動作し続けるようにすることです。
- エラーハンドリングを使用する: On Error GoTo ステートメントを使用して、エラーが発生した場合に実行されるコードブロックを指定します。
- エラーオブジェクトを使用する: Errオブジェクトを使用して、発生したエラーの詳細情報を取得します。
- エラーの種類を判断する: ErrオブジェクトのNumberプロパティでエラーコードを取得し、エラーの種類を判断します。
エラーハンドリングの例
エラーが発生した場合にメッセージボックスを表示し、プログラムの実行を続行する例です。
Sub SampleErrorHandling()
On Error GoTo ErrorHandler
' エラーが発生する可能性のあるコード
Dim myVar As Integer
myVar = 1 / 0
' エラーが発生しなければここには来ない
MsgBox "エラーが発生しませんでした。"
Exit Sub
ErrorHandler:
MsgBox "エラーが発生しました。"
Resume Next ' 次の行から処理を再開
End Sub
エラーの種類
Excel VBAでは、さまざまな種類のエラーが発生します。エラーの種類を理解することで、適切なエラー処理を行うことができます。
- 実行時エラー: プログラムの実行中に発生するエラーです。例えば、ゼロ除算、配列の範囲外アクセス、ファイルのオープンエラーなどが挙げられます。
- コンパイルエラー: プログラムのコンパイル時に発生するエラーです。例えば、変数宣言の誤り、構文エラー、タイプミスのなどが挙げられます。
- ロジックエラー: プログラムのロジック上の誤りによって発生するエラーです。例えば、条件式の誤り、ループの処理の誤りなどが挙げられます。
エラーメッセージの表示
ユーザーにエラーが発生したことを知らせるために、エラーメッセージを表示することができます。メッセージボックスを使用して、エラーの内容や対処方法などを表示します。
MsgBox "エラーが発生しました。処理を続行しますか?", vbYesNo, "エラーメッセージ"
デバッグによるエラー発見
エラーの原因を突き止めるために、デバッグ機能を使用することができます。デバッグ機能を使用することで、プログラムの実行をステップ実行し、変数の値やプログラムの状態を確認できます。
- ブレークポイントの設定: プログラムを一時停止させるために、ブレークポイントを設定します。
- ステップ実行: プログラムを1行ずつ実行します。
- 変数の値の確認: デバッグウィンドウで変数の値を確認します。
インデックスとはマクロで何ですか?

マクロにおけるインデックスとは
マクロにおけるインデックスとは、マクロ内の要素へのアクセスに使用される番号または文字列です。マクロは、一連の命令やデータの集まりであり、特定のタスクを実行するために再利用できます。インデックスを使用すると、マクロ内の特定の要素を参照したり、操作したりすることができます。
インデックスの役割
- 要素の選択: インデックスを使用して、マクロ内の特定の要素を選択することができます。例えば、配列の特定の要素にアクセスしたり、文字列内の特定の文字を参照したりできます。
- 要素の操作: インデックスを使用して、マクロ内の要素を操作することができます。例えば、配列の要素を更新したり、文字列の一部を削除したりできます。
- 反復処理: インデックスを使用して、マクロ内の要素を反復処理することができます。例えば、配列のすべての要素を処理したり、文字列内のすべての文字を処理したりできます。
インデックスの種類
- 数値インデックス: 数字を使用して要素を参照するインデックスです。通常、0から始まるインデックス番号が使用されます。
- 文字列インデックス: 文字列を使用して要素を参照するインデックスです。例えば、マクロ内の特定のラベルや識別子を参照するために使用できます。
インデックスの使用例
以下は、マクロにおけるインデックスの使用例です。
- 配列の要素へのアクセス:
配列[インデックス]を使用して、配列の特定の要素にアクセスすることができます。 - 文字列内の文字の参照:
文字列[インデックス]を使用して、文字列内の特定の文字を参照することができます。 - ループによる反復処理:
forループを使用すると、インデックスを使用してマクロ内の要素を反復処理することができます。
インデックスの利点
マクロにおけるインデックスを使用すると、以下の利点があります。
- 柔軟性: インデックスを使用すると、マクロ内の特定の要素を簡単に選択および操作できます。
- 効率性: インデックスを使用して、マクロ内の要素を効率的に反復処理できます。
- 可読性: インデックスを使用して、マクロのコードを読みやすくすることができます。
Excel VBAで「書き込みできません。(Error 70)」と表示されたらどうすればいい?
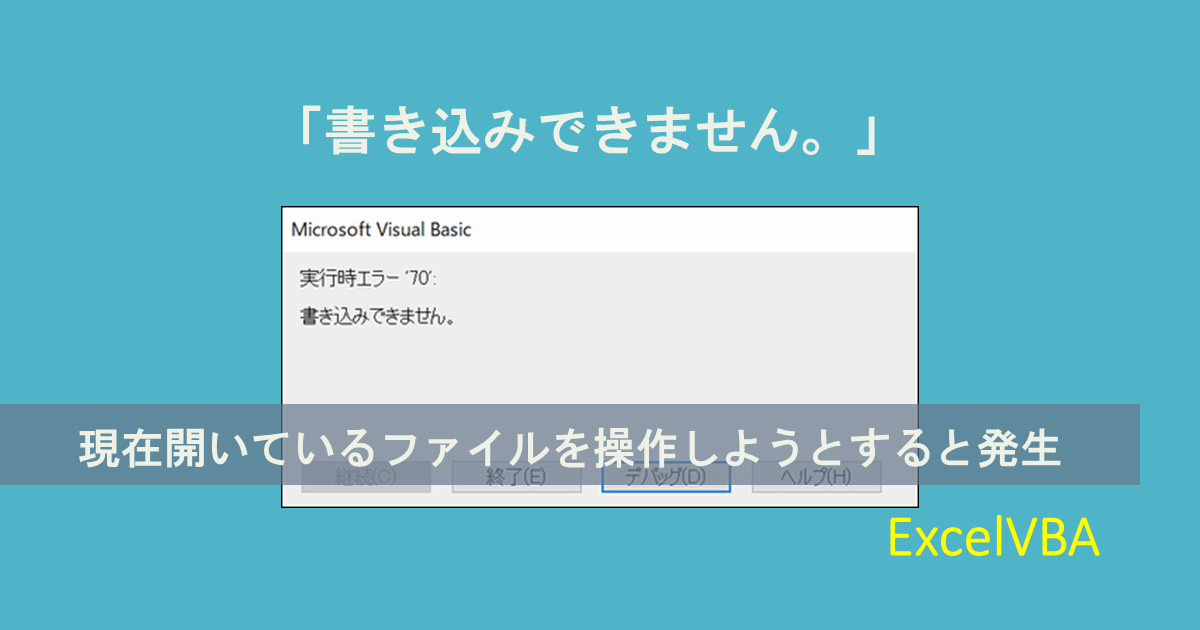
Excel VBAで「書き込みできません。(Error 70)」と表示される原因
Excel VBAで「書き込みできません。(Error 70)」というエラーが表示される場合、ファイルの書き込み許可が不足しているか、ファイルが別のプロセスで使用されている可能性があります。また、コード内で書き込み先のファイルパスが正しく指定されていない場合にも発生する可能性があります。
ファイルの書き込み許可を確認する
- ファイルの所有権を確認します。ファイルの所有者が書き込み許可を持っていることを確認してください。所有者が書き込み許可を持っていない場合は、所有権を移譲する必要があります。
- ファイルの属性を確認します。ファイルが読み取り専用に設定されていないか確認してください。読み取り専用に設定されている場合は、属性を変更する必要があります。
- セキュリティ設定を確認します。セキュリティ設定によって、ファイルへの書き込みが制限されている場合があります。セキュリティ設定を確認し、必要に応じて変更してください。
ファイルが別のプロセスで使用されているか確認する
- 他のプログラムがファイルを開いていないか確認してください。ファイルが開いている場合は、ファイルを閉じてからVBAコードを実行してください。
- ファイルが別のプロセスで使用されている場合、「ファイルのロックを解除する」オプションを使用するか、プログラムを終了してからVBAコードを実行してください。
- ファイルが別のプロセスによって使用されている場合は、「共有モード」でファイルを開くことで、他のプロセスがファイルを使用している間もVBAコードで書き込みを行うことができます。
ファイルパスが正しいか確認する
- コード内で指定されているファイルパスが正しいか確認してください。ファイルパスに誤りがあると、書き込みエラーが発生します。ファイルパスを確認し、必要に応じて修正してください。
- ファイルパスに特殊文字が含まれていないか確認してください。特殊文字が含まれている場合、書き込みエラーが発生する可能性があります。特殊文字を避けてファイルパスを指定してください。
- ファイルパスにスペースが含まれていないか確認してください。スペースが含まれている場合、書き込みエラーが発生する可能性があります。スペースをアンダーバー(_)などに置き換えてファイルパスを指定してください。
ワークシートの保護が解除されているか確認する
- ワークシートが保護されている場合、VBAコードで書き込みができません。ワークシートの保護が解除されていることを確認してください。
- ワークシートの保護を解除するには、「シートの保護」機能で保護を解除してください。保護を解除するパスワードが設定されている場合は、パスワードを入力する必要があります。
- ワークシートの保護を解除した後、VBAコードを実行してください。
VBAコードのエラーを修正する
- VBAコード内に書き込みに関するエラーが含まれていないか確認してください。例えば、書き込み先のセルが正しく指定されていない、書き込み先のセルがロックされているなど、書き込みに関するエラーがコード内に含まれている可能性があります。
- コード内でオブジェクト変数の宣言が正しく行われているか確認してください。オブジェクト変数の宣言が正しく行われていないと、書き込みエラーが発生する可能性があります。
- コード内で「On Error Resume Next」ステートメントを使用している場合は、このステートメントを削除してエラー処理を有効にしてください。「On Error Resume Next」ステートメントは、エラーが発生した場合にコードの実行を続行しますが、エラーの原因を特定することが難しくなります。
詳細情報
Excel VBAで「インデックスが有効範囲にありません」エラーが発生した時の対処法は?
Excel VBAで「インデックスが有効範囲にありません」エラーが発生した場合、コード内で使用している配列やコレクションのインデックスが範囲外になっている可能性があります。このエラーは、配列やコレクションのサイズを超えたインデックスを指定したり、存在しないインデックスを指定した場合に発生します。例えば、要素数が5つの配列に対して、インデックス6にアクセスしようとするとこのエラーが発生します。
このエラーを解決するには、以下の手順を試してみてください。
- コード内のインデックスを注意深く確認する: エラーが発生したコード行を確認し、使用している配列やコレクションのサイズに対してインデックスが範囲内であることを確認してください。特にループ処理や配列操作を行う場合は、インデックスが適切な範囲内にあるか注意が必要です。
- 配列のサイズやコレクションの要素数をチェックする:
UBound()関数やCount()関数を使用して、配列やコレクションのサイズや要素数を取得し、アクセスしようとしているインデックスが範囲内であることを確認してください。 - デバッグモードを使用する: デバッグモードを使用してコードを実行し、ステップ実行で変数の値を確認することで、エラーの原因を特定することができます。
- エラー発生箇所のコードを見直す: エラーが発生した箇所のコードを注意深く見直し、意図したとおりに動作しているかを確認してください。
これらの手順を実行してもエラーが解決しない場合は、コードに論理的な誤りがある可能性があります。コードを再度見直し、問題箇所を特定して修正してください。
「インデックスが有効範囲にありません」エラーが発生する一般的な原因は何ですか?
Excel VBAで「インデックスが有効範囲にありません」エラーが発生する一般的な原因には、以下のものがあります。
- 配列のサイズを超えたインデックスを指定している: 例えば、要素数が5つの配列に対して、インデックス6にアクセスしようとするとエラーが発生します。
- 配列またはコレクションが空である: 空の配列やコレクションに対してインデックスを指定すると、エラーが発生します。
- 配列またはコレクションの要素数が動的に変化する: ループ処理などで配列やコレクションの要素数が変化する場合、インデックスが範囲外になる可能性があります。このような場合は、インデックスの範囲を常に確認し、適切な処理を行う必要があります。
- 配列またはコレクションのインデックスが間違っている: コード内で意図せず間違ったインデックスを指定している場合、エラーが発生します。
- 変数に間違った値が代入されている: 配列のインデックスとして使用している変数に間違った値が代入されている場合、エラーが発生します。
これらの原因を理解しておくことで、エラー発生の原因を特定しやすくなります。エラーが発生した際は、上記の原因を参考に、コードを注意深く見直してみてください。
エラーを解決するためにデバッグモードを使用するにはどうすればいいですか?
Excel VBAで「インデックスが有効範囲にありません」エラーを解決するために、デバッグモードを使用することができます。デバッグモードを使用すると、コードをステップ実行し、変数の値を確認しながら実行状況を監視することができます。これにより、エラーの原因を特定しやすくなります。
デバッグモードを使用するには、以下の手順を実行します。
- ブレークポイントを設定する: エラーが発生していると思われるコード行にブレークポイントを設定します。ブレークポイントは、コードの実行を一時停止させるためのポイントです。ブレークポイントを設定するには、コード行の左側にクリックするか、F9キーを押します。
- コードをステップ実行する: F8キーを押すと、コードをステップ実行することができます。ステップ実行を行うと、1行ずつコードが実行され、変数の値が確認できます。
- 変数の値を確認する: デバッグモードでは、変数の値を確認することができます。変数の値を確認するには、変数名を選択して右クリックし、「ウォッチ」を選択します。
- エラーが発生する箇所を特定する: デバッグモードでコードを実行し、ステップ実行しながら変数の値を確認することで、エラーが発生する箇所を特定することができます。
デバッグモードを使用することで、エラーの原因を特定し、解決することができます。エラーが発生した際は、デバッグモードを活用して問題解決に取り組んでみてください。
「インデックスが有効範囲にありません」エラーを避けるためのコーディングのベストプラクティスは何ですか?
Excel VBAで「インデックスが有効範囲にありません」エラーを避けるためには、以下のコーディングのベストプラクティスに従うことが重要です。
- 配列やコレクションのサイズを常に意識する: コードを書く前に、使用する配列やコレクションのサイズを意識し、アクセスするインデックスが範囲内であることを確認してください。
UBound()関数やCount()関数を使用して、配列やコレクションのサイズを取得することができます。 - インデックスの範囲チェックを行う:
If文やSelect Case文を使用して、インデックスが範囲内にあることをチェックし、範囲外の場合はエラー処理を行うようにしてください。これにより、エラー発生を事前に防ぐことができます。 - 配列やコレクションの要素数を動的に変更する場合は、インデックスを適切に管理する: ループ処理などで配列やコレクションの要素数が変化する場合は、インデックスの範囲を常に確認し、適切な処理を行う必要があります。要素数が変更されたら、インデックスの範囲を再設定するなど、適切な対処を行うようにしましょう。
- デバッグモードを活用する: コードを記述したら、デバッグモードを使用して、コードが意図したとおりに動作しているかを確認してください。デバッグモードでステップ実行を行い、変数の値を確認することで、潜在的な問題を早期に発見することができます。
- コードを簡潔でわかりやすく記述する: コードが複雑すぎると、エラーが発生しやすくなります。コードを簡潔でわかりやすく記述することで、エラーの発生を抑制し、問題解決を容易にすることができます。
これらのベストプラクティスを意識することで、「インデックスが有効範囲にありません」エラーを回避し、より安定したVBAコードを作成することができます。
関連記事
Excelで色がついているセルを簡単に数える方法
【Excel】「1900年1月0日」の謎!?日付とシリアル値の関係を解説
エクセルでグラフの空白セルを表示・選択できない場合の対処法
セルの色でカウントする方法とその活用法
【Excel】印刷プレビュー表示ボタンをサクッと出す方法
Excelで編集のためロックされているファイルを開く方法
セルの色を数えるためのエクセル設定方法
エクセルで分析ツールが表示されない場合の対策
