パワーポイントでギザギザ線を作成するには、次の手順に従います。
パワーポイントでギザギザ線を作成する方法
1. 形状ツールを使用する
- PowerPointを開き、新規プレゼンテーションを作成するか、既存のプレゼンテーションを開きます。
- 画面上部のリボンから「挿入」タブをクリックします。
- 「図形」グループで、ギザギザ線を表すアイコンをクリックします。
- スライド上でクリックしてドラッグし、ギザギザ線を描画します。
- 必要に応じて、ギザギザ線のスタイル(色、太さ、線種)を調整します。
2. 線を編集してギザギザにする
- スライド上に既存の直線または曲線を描き、ギザギザにしたい部分を選択します。
- 画面上部のリボンから「図形の書式」タブをクリックします。
- 「図形のスタイル」グループで、「線の色」または「線の種類」のドロップダウンメニューをクリックします。
- 表示されるメニューからギザギザの線種を選択します。
- 線の色、太さ、線種を調整して、好みのギザギザ線を作成します。
3. 形状の結合機能を利用する
- スライド上に複数の単純な形状(長方形、三角形など)を配置します。
- 形状を選択した状態で、画面上部のリボンから「図形の書式」タブをクリックします。
- 「配置」グループで、「結合」のドロップダウンメニューをクリックします。
- メニューから「結合」または「切り取り」を選択して、形状を結合または切り取ります。
- これにより、複雑なギザギザ線を作成することができます。
4. 線のポイントを調整する
- スライド上にギザギザ線を描画します。
- ギザギザ線を選択した状態で、画面上部のリボンから「図形の書式」タブをクリックします。
- 「編集」グループで、「ポイントの編集」をクリックします。
- ポイントをドラッグして、ギザギザ線の形状を調整します。
- 新しいポイントを追加したり、不要なポイントを削除したりすることで、より複雑なギザギザ線を作成できます。
5. テンプレートを使用する
- PowerPointには、様々なテンプレートが用意されています。
- ギザギザ線を含むテンプレートを使用すると、簡単にギザギザ線を作成することができます。
- 「ファイル」タブから、「新規作成」をクリックします。
- 表示される検索バーに「ギザギザ線」などのキーワードを入力して、適切なテンプレートを探します。
- 見つかったテンプレートを選択して使用します。
パワーポイントで線はどうやって付けますか?

パワーポイントで線を引く方法
パワーポイントで線を引く方法はいくつかあります。最も一般的な方法は、次の手順に従うことです。
- 「挿入」タブをクリックし、「図形」グループの「線」アイコンをクリックします。
- スライド上の開始点をクリックし、ドラッグして線の長さを調整します。
- 線の色、太さ、スタイルなどの書式を設定するには、[図形の書式設定]タブを使用します。
直線と曲線の違い
パワーポイントでは、直線と曲線の2種類の線が使用できます。直線は、開始点と終了点を結ぶ直線です。曲線は、開始点から終了点まで、自由に曲げることができます。直線と曲線のどちらを使用するかによって、スライドのデザインが大きく変わります。
- 直線は、グラフや図表を表現するのに適しています。また、スライドを整理したり、強調したりするために使用することもできます。
- 曲線は、より自由なデザインに使用できます。例えば、矢印や装飾要素を作成したり、テキストを囲む枠線を引くことができます。
線の太さ、色、スタイル
線の太さ、色、スタイルは、[図形の書式設定]タブで変更できます。線の太さは、ピクセル単位で指定できます。色の選択は、カラーパレットから行うことができます。また、線のスタイルも、実線、点線、破線など、さまざまなスタイルから選ぶことができます。
- 太さは、線の太さを調整します。線が細ければ、より繊細な印象になります。太ければ、より強調された印象になります。
- 色は、線の色を変更します。線の色によって、スライド全体の印象が大きく変わる場合があります。
- スタイルは、線の形状を変更します。線のスタイルによって、スライドのデザインにアクセントをつけることができます。
線の矢印
線には、矢印を付けることもできます。矢印は、線の向きを示したり、強調したりするために使用できます。矢印の種類は、[図形の書式設定]タブの「矢印スタイル」グループで選択できます。
- 矢印の種類は、さまざまな種類から選ぶことができます。例えば、矢印の先端が尖っている矢印や、丸い矢印などがあります。
- 矢印のサイズは、矢印の大きさを調整します。矢印が大きければ、より強調された印象になります。
- 矢印の色は、矢印の色を変更します。矢印の色によって、スライド全体の印象が大きく変わる場合があります。
線の効果
線には、影、ぼかし、発光などの効果を付けることもできます。効果は、[図形の書式設定]タブの「効果」グループで選択できます。効果を付けることで、線に奥行きや立体感を与えることができます。
- 影は、線に陰影をつけることができます。影をつけることで、線に立体感を与えることができます。
- ぼかしは、線をぼかして、ソフトな印象を与えることができます。
- 発光は、線に光を当てることができます。発光させることで、線に輝きを与えることができます。
PowerPointで波線を作るには?

PowerPointで波線を引く方法
PowerPointで波線を引く方法はいくつかあります。最も一般的な方法は、図形ツールを使用することです。図形ツールを使用すれば、波線だけでなく、さまざまな形状や線を描くことができます。
図形ツールを使った波線の作成方法
- PowerPointで、「挿入」タブをクリックします。
- 「図形」をクリックし、「波線」を選択します。
- スライド上で波線を引きます。
- 波線の形状や大きさを調整します。
書式設定ツールを使った波線の作成方法
- PowerPointで、「ホーム」タブをクリックします。
- 「フォント」グループの「下線」をクリックします。
- 「波線」を選択します。
- テキストに波線を引きます。
波線の種類
- 「波線」は、一般的な波線です。
- 「二重波線」は、波線が2本並んだものです。
- 「波線(太線)」は、太い波線です。
- 「波線(細線)」は、細い波線です。
波線の色の変更
- PowerPointで、「ホーム」タブをクリックします。
- 「フォントの色」をクリックします。
- お好みの色を選択します。
パワーポイントでふちをつけるにはどうすればいいですか?
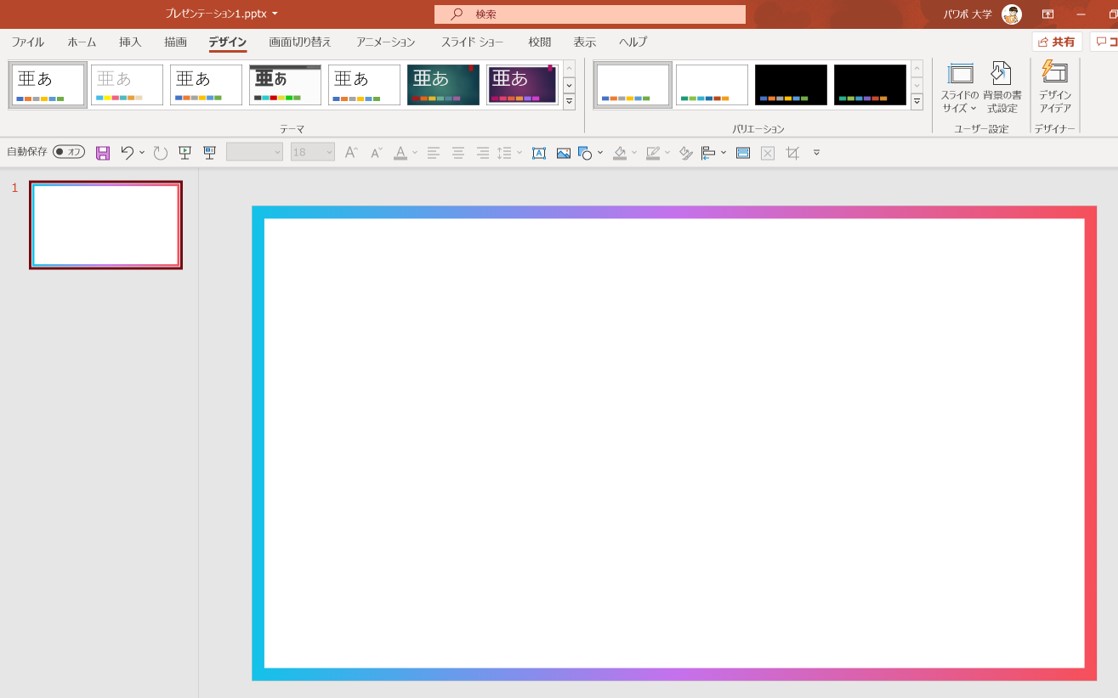
パワーポイントでふちをつける方法
パワーポイントで図形やテキストにふちをつける方法はいくつかあります。最も一般的な方法は、図形やテキストを選択し、[図形の書式設定]タブの[図形のスタイル]グループにある[図形の効果]ボタンをクリックして、[ふち]オプションを選択することです。この方法で、さまざまな色のふち、太さ、スタイルを選択できます。
図形にふちをつける
- ふちをつけたい図形を選択します。
- [図形の書式設定]タブをクリックします。
- [図形のスタイル]グループにある[図形の効果]ボタンをクリックします。
- [ふち]オプションを選択します。
- お好みのふちの色、太さ、スタイルを選択します。
テキストにふちをつける
- ふちをつけたいテキストを選択します。
- [ホーム]タブをクリックします。
- [フォント]グループにある[文字の境界線]ボタンをクリックします。
- お好みのふちの色、太さ、スタイルを選択します。
ふちの太さとスタイルを変更する
ふちの太さとスタイルは、[図形の書式設定]タブの[図形のスタイル]グループにある[図形の効果]ボタンから変更できます。また、[図形の書式設定]タブの[形状のスタイル]グループにある[図形の輪郭]で、さらに詳細な設定を変更することもできます。
ふちの色を変更する
ふちの色は、[図形の書式設定]タブの[図形のスタイル]グループにある[図形の効果]ボタンから変更できます。また、[図形の書式設定]タブの[形状のスタイル]グループにある[図形の輪郭]で、さらに詳細な設定を変更することもできます。
パワーポイントで枠線のような波線を描くには?

1. 図形ツールを使って波線を描く
パワーポイントで枠線のような波線を描く最も簡単な方法は、図形ツールを使用することです。
1. 「挿入」タブをクリックします。
2. 「図形」グループで 「波線」を選択します。
3. ドキュメント上に波線を描き、マウスを離します。
4. 「図形の書式設定」タブから線の色、太さ、スタイルなどを調整できます。
2. 形状を使用して波線を作成する
波線を形状を使用して作成することもできます。
1. 「挿入」タブをクリックします。
2. 「図形」グループから 「楕円」などの形状を選択します。
3. ドキュメント上に楕円を描き、マウスを離します。
4. 「図形の書式設定」タブで 「形状の塗りつぶし」を 「なし」に設定します。
5. 「形状の輪郭」で 「線の色」と 「線の太さ」を調整します。
6. 「形状の効果」から 「影と光彩」を選択します。
7. 「光彩」オプションで 「波形」を選択し、「サイズ」と 「ぼかし」を調整します。
8. 楕円の形状を調整して波線の形に近づけます。
3. スライドマスターを使用して波線を適用する
スライドマスターを使用すると、すべてのスライドに同じ波線枠線を追加できます。
1. 「表示」タブをクリックし、「スライドマスター」を選択します。
2. スライドマスターのプレースホルダーに波線を描きます。
3. 「図形の書式設定」タブで波線のスタイルを調整します。
4. スライドマスターを閉じると、すべてのスライドに波線枠線が適用されます。
4. 独自に波線を作成する
パワーポイントの描画ツールを使って、独自の波線を手書きすることもできます。
1. 「挿入」タブをクリックし、「図形」グループから 「フリーフォーム」を選択します。
2. ドキュメント上に波線を描きます。
3. 「図形の書式設定」タブで線のスタイルを調整します。
5. 外部の画像やイラストを使用する
外部の画像編集ソフトで作成した波線画像をパワーポイントに挿入することができます。
1. 波線画像をパワーポイントに 「挿入」します。
2. 「画像の書式設定」タブで画像のサイズや位置を調整します。
3. 必要に応じて、画像の透明度を変更できます。
詳細情報
PowerPointでギザギザ線をどのように作成しますか?
PowerPointでギザギザ線を作成するには、いくつかの方法があります。最も簡単な方法は、「図形」ツールを使用することです。図形ツールで「フリーフォーム」を選択し、マウスを使って線を引きます。線を引いている間、マウスボタンを押したままにすると、線が曲線になります。「フリーフォーム」ツールは、直線と曲線を組み合わせてギザギザ線を簡単に作成できます。
PowerPointでギザギザ線をどのようにカスタマイズしますか?
PowerPointでギザギザ線をカスタマイズするには、「図形の書式設定」タブを使用します。このタブには、線の「太さ」、「色」、「スタイル」を変更するためのさまざまなオプションがあります。また、「図形の効果」を使用して、線に影、ぼかし、その他の効果を追加することもできます。
PowerPointでギザギザ線をどのように編集しますか?
PowerPointでギザギザ線を編集するには、線をクリックして選択します。選択すると、線の周りに「編集ポイント」が表示されます。編集ポイントをクリックしてドラッグすることで、線の形状を変更できます。また、「図形の書式設定」タブを使用して、線の「長さ」、「幅」、「角度」などを変更することもできます。
PowerPointでギザギザ線を使った図を作成するにはどうすればよいですか?
PowerPointでギザギザ線を使った図を作成するには、「図形」ツールを使用してさまざまな形のギザギザ線を組み合わせます。たとえば、「三角形」、「四角形」、「円」などの図形を使用して、ユニークなデザインを作成できます。また、「フリーフォーム」ツールを使用して、自由に形を描き、ギザギザ線を使った複雑な図を作成することもできます。
関連記事
パワーポイントでギザギザ線を作成する方法
パワーポイントでタイマーアニメーションを設定する方法
パワーポイントで5分タイマーを作成する方法
パワポで表の高さを自動調整する方法
パワポで行ごとにアニメーションを追加する方法
パワポでギザギザのエフェクトを使う方法
PowerPointで印刷プレビューが表示されない問題の対処法
PowerPointで配布資料をWordに書き込めない問題を解決する方法
