パワーポイントのスライドショーで、目を引くタイマーをアニメーションで設定する方法をお探しですか?
パワーポイントでタイマーアニメーションを設定する方法
1. タイマーアニメーションの種類
パワーポイントでは、次の3種類のタイマーアニメーションを使用できます。
- 「出現」: オブジェクトが画面に表示されます。
- 「消滅」: オブジェクトが画面から消えます。
- 「強調表示」: オブジェクトが強調表示されます。
2. タイマーアニメーションの設定
- アニメーションさせたいオブジェクトを選択します。
- 「アニメーション」タブをクリックします。
- 「アニメーション」グループの「アニメーションを追加」をクリックします。
- ドロップダウンメニューからタイマーアニメーションを選択します。
- 「アニメーションペイン」で、「タイミング」をクリックします。
- 「開始」で、アニメーションの開始タイミングを選択します。
- 「期間」で、アニメーションの持続時間を設定します。
- 「遅延」で、アニメーションが開始されるまでの時間を設定します。
3. タイマーアニメーションのプレビュー
- プレビューでアニメーションを確認するには、「再生」ボタンをクリックします。
4. タイマーアニメーションの編集
- アニメーションを変更するには、アニメーションペインでアニメーションを選択し、「効果オプション」をクリックします。
- アニメーションの「開始」、「期間」、「遅延」などを変更できます。
5. タイマーアニメーションの削除
- アニメーションを削除するには、アニメーションペインでアニメーションを選択し、「削除」ボタンをクリックします。
PowerPointでタイマーを設定するにはどうすればいいですか?
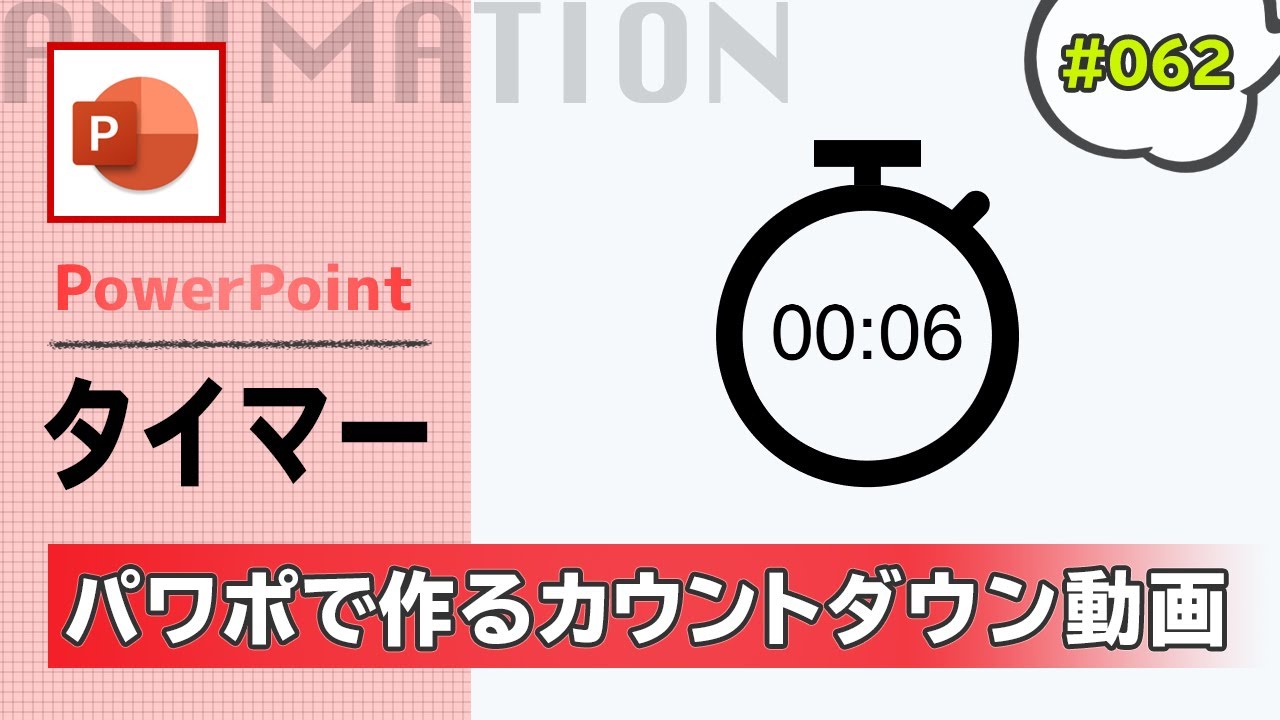
PowerPointでタイマーを設定するには、次の手順に従います。
1. タイマーを挿入する
1. スライドにタイマーを挿入します。
2. 「挿入」タブをクリックします。
3. 「メディア」グループで、「オーディオ」をクリックします。
4. 「ファイルからオーディオ」を選択し、タイマーとして使用するオーディオファイルを選択します。
5. タイマーを挿入するスライド上に、オーディオファイルが配置されます。
2. タイマーの再生を設定する
1. タイマーを挿入したスライドで、タイマーのオーディオファイルを右クリックします。
2. 「再生オプション」を選択します。
3. 「スライドの開始時に再生」または「クリック時に再生」を選択します。
4. タイマーを自動的に再生するには、「スライドの開始時に再生」を選択します。
5. クリックしてタイマーを再生するには、「クリック時に再生」を選択します。
3. タイマーの長さを設定する
1. タイマーを挿入したスライドで、タイマーのオーディオファイルを右クリックします。
2. 「再生オプション」を選択します。
3. 「ループ」にチェックマークを入れます。
4. タイマーの長さを設定します。
4. タイマーの見た目と効果をカスタマイズする
1. タイマーを挿入したスライドで、タイマーのオーディオファイルを右クリックします。
2. 「オーディオの形式」を選択します。
3. タイマーの見た目や効果をカスタマイズします。
4. 例えば、「ボリューム」や「再生速度」を変更できます。
5. タイマーをプレゼンテーションに追加する
1. プレゼンテーションの各スライドで、タイマーを挿入します。
2. 各スライドにタイマーの再生を設定します。
3. タイマーの長さを調整します。
4. タイマーの見た目と効果をカスタマイズします。
5. タイマーが正常に動作することを確認します。
PowerPointのタイマー機能は、プレゼンテーション中の時間管理や、特定の時間間隔で情報を表示するために役立ちます。適切な設定を行うことで、タイマーを効果的に活用できます。
パワーポイントのアニメーションの時間指定は?

パワーポイントアニメーションの時間指定とは?
パワーポイントのアニメーションの時間指定は、アニメーション効果が適用されたオブジェクトがいつ表示または動作を開始するかを制御する機能です。これは、プレゼンテーションのタイミングを調整し、視覚的に魅力的なスライドを作成するために不可欠な要素です。
時間指定のメリット
アニメーションの時間指定は、以下のメリットがあります。
- プレゼンテーションのリズムとテンポの制御:時間指定により、スライドのアニメーションがスムーズかつ自然に流れるように調整できます。
- 視覚的な強調効果の向上:アニメーションの時間指定を利用して、特定のオブジェクトに注目を集め、情報を効果的に伝えることができます。
- 視聴者の注意を維持:時間指定によって、視聴者の興味を引きつけ、プレゼンテーションを最後まで飽きさせないようにすることができます。
時間指定の設定方法
時間指定は、アニメーション効果が適用されたオブジェクトを選択し、[アニメーション]タブの[タイミング]グループにあるオプションを使用して設定できます。
- 開始:アニメーション効果が開始されるタイミングを指定します。[クリック時]、[前のアニメーションの後]、[時間指定]などがあります。
- 期間:アニメーション効果が完了するまでの時間を指定します。
- 遅延:アニメーション効果が開始されるまでの遅延時間を指定します。
時間指定のヒント
時間指定を効果的に利用するためのヒントを紹介します。
- オブジェクトのタイプと役割を考慮する:重要な情報は、他のオブジェクトよりも長く表示されるように時間指定を設定します。
- 視聴者の理解度に合わせて調整する:複雑な情報を表示する場合は、アニメーションをゆっくりと表示するように設定します。
- 練習と調整を繰り返す:プレゼンテーション全体を通して、時間指定を調整し、最適なタイミングを見つけることが重要です。
時間指定の例
時間指定の具体的な例を紹介します。
- テキストのアニメーション:文字が逐次表示されるアニメーションを設定し、各文字の表示時間を調整することで、視聴者の注意を引き付け、情報を理解しやすくすることができます。
- 図形のアニメーション:図形がスライド上に移動または回転するアニメーションを設定し、時間指定によって動きをスムーズに表現することができます。
- 画像のアニメーション:画像がフェードインまたはフェードアウトするアニメーションを設定し、時間指定によって画像の登場と消滅を効果的に演出することができます。
パワーポイントでアニメーションを自動で進めるには?

パワーポイントでアニメーションを自動で進める方法
パワーポイントでアニメーションを自動で進めるには、いくつかの方法があります。最も一般的な方法は、アニメーションのエフェクトに「タイミング」を設定することです。これにより、各アニメーションがいつ開始されるか、どのくらいの速度で再生されるかを制御できます。また、アニメーションを「自動的に開始」するように設定することもできます。これにより、スライドが表示されたときにアニメーションが自動的に再生されます。
アニメーションのタイミングを設定する方法
- アニメーションしたいオブジェクトを選択します。
- 「アニメーション」タブをクリックします。
- 「アニメーションのタイミング」グループで、「開始」と「期間」を変更します。
アニメーションを自動的に開始する方法
- アニメーションしたいオブジェクトを選択します。
- 「アニメーション」タブをクリックします。
- 「アニメーションのタイミング」グループで、「開始」を「オンクリック」から「自動的に開始」に変更します。
アニメーションの速度を変更する方法
- アニメーションしたいオブジェクトを選択します。
- 「アニメーション」タブをクリックします。
- 「アニメーションのタイミング」グループで、「期間」を変更します。
アニメーションを遅らせる方法
- アニメーションしたいオブジェクトを選択します。
- 「アニメーション」タブをクリックします。
- 「アニメーションのタイミング」グループで、「遅延」を設定します。
パワーポイントの自動スライドショーの時間設定は?
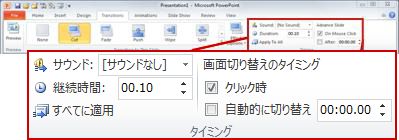
パワーポイントのスライドショーを自動的に進行させるには、各スライドに表示時間を設定する必要があります。この設定は、スライドショーのタブにある「スライドの移行」パネルで行います。
時間設定の方法
- スライドショーのタブをクリックします。
- 「スライドの移行」パネルで、設定したいスライドを選択します。
- 「移行」グループの「時間」セクションで、「自動的に進める」にチェックを入れます。
- 「時間」ボックスに、スライドを表示する時間(秒)を入力します。
時間設定のオプション
- 「自動的に進める」:スライドショーを自動で進行させる場合にチェックを入れます。
- 「時間」:スライドが表示される時間(秒)を指定します。
- 「効果の適用後」:スライドのアニメーション効果が終了してから自動で次のスライドに進む場合にチェックを入れます。
時間設定の注意点
時間設定を行う際は、次の点に注意してください。
- スライドの内容に合わせて適切な時間を設定してください。スライドの内容が多ければ、表示時間を長く設定する必要があります。
- スライドショー全体のテンポを考慮して、各スライドの時間設定を調整してください。
- 時間設定は、プレゼンテーションの目的や視聴者の反応に合わせて調整してください。
時間設定の応用
時間設定機能は、スライドショーのテンポを調整するだけでなく、さまざまな効果を生み出すことも可能です。
- 時間設定を使って、視聴者の注目を集める:重要なスライドに長い時間設定をすれば、視聴者の注意を引きつけられます。
- 時間設定を使って、プレゼンテーションにリズムを作る:スライドの表示時間を短くしたり長くしたりすることで、プレゼンテーションにリズムを生み出すことができます。
- 時間設定を使って、視聴者に考える時間を与える:質問を投げかけるスライドには、少し長めの時間設定をすれば、視聴者に考える時間を与えられます。
詳細情報
パワーポイントでタイマーアニメーションを設定する方法を教えてください。
パワーポイントでタイマーアニメーションを設定するには、以下の手順に従います。
- アニメーションさせたいオブジェクトを選択します。
- アニメーションタブをクリックし、「アニメーション」グループの「アニメーションの追加」をクリックします。
- 「アニメーション」グループの「エフェクトオプション」をクリックします。
- 「タイミング」タブをクリックします。
- 「開始」のドロップダウンリストから「前のアニメーションの後」を選択します。
- 「期間」のボックスにタイマーの時間を秒単位で入力します。
- 「遅延」のボックスに遅延時間を秒単位で入力します。
- 「OK」をクリックします。
これで、オブジェクトが指定された時間後にアニメーションします。 タイマーを停止するには、スライドショーの再生を一時停止するか、オブジェクトのアニメーションを削除します。
タイマーアニメーションの速度を変更するにはどうすればよいですか?
タイマーアニメーションの速度を変更するには、以下の手順に従います。
- アニメーションさせたいオブジェクトを選択します。
- アニメーションタブをクリックし、「アニメーション」グループの「アニメーションの追加」をクリックします。
- 「アニメーション」グループの「エフェクトオプション」をクリックします。
- 「タイミング」タブをクリックします。
- 「期間」のボックスにタイマーの時間を秒単位で入力します。
時間を短くするとアニメーションが速くなり、長くすると遅くなります。
タイマーアニメーションを繰り返すように設定するにはどうすればよいですか?
タイマーアニメーションを繰り返すように設定するには、以下の手順に従います。
- アニメーションさせたいオブジェクトを選択します。
- アニメーションタブをクリックし、「アニメーション」グループの「アニメーションの追加」をクリックします。
- 「アニメーション」グループの「エフェクトオプション」をクリックします。
- 「タイミング」タブをクリックします。
- 「繰り返し」のボックスに繰り返しの回数を設定します。
「繰り返し」のボックスに「無限」を設定すると、アニメーションは無限に繰り返されます。
タイマーアニメーションで効果音を使用するにはどうすればよいですか?
タイマーアニメーションで効果音を使用するには、以下の手順に従います。
- アニメーションさせたいオブジェクトを選択します。
- アニメーションタブをクリックし、「アニメーション」グループの「アニメーションの追加」をクリックします。
- 「アニメーション」グループの「エフェクトオプション」をクリックします。
- 「効果音」タブをクリックします。
- 「サウンド」のドロップダウンリストから効果音を選択します。
効果音を選択すると、アニメーション時に効果音が再生されます。
関連記事
パワーポイントでギザギザ線を作成する方法
パワーポイントでタイマーアニメーションを設定する方法
パワーポイントで5分タイマーを作成する方法
パワポで表の高さを自動調整する方法
パワポで行ごとにアニメーションを追加する方法
パワポでギザギザのエフェクトを使う方法
PowerPointで印刷プレビューが表示されない問題の対処法
PowerPointで配布資料をWordに書き込めない問題を解決する方法
