ワードやパワーポイントのファイルをエクスポートしようとすると、エラーが発生してエクスポートできない場合があります。このような場合の対処法について解説します。
Wordやパワーポイントをエクスポートできない場合の対策
1. ファイル形式を確認する
Wordやパワーポイントで作成したファイルは、エクスポートする形式によって、エクスポートできない場合があります。
例えば、Wordの場合、PDFや画像形式など、エクスポートできない形式もあります。
エクスポートするファイル形式が適切かどうか、確認してみましょう。
2. ファイルの破損の可能性を調べる
ファイルが破損している場合、エクスポートできない場合があります。
ファイルが破損しているかどうか確認するには、以下の手順を試してみてください。
- ファイルを開いて、問題がないか確認します。
- ファイルが壊れている場合は、別のプログラムで開いてみてください。
- ファイルが破損している場合は、バックアップファイルから復元してください。
3. ソフトウェアのアップデートを確認する
Wordやパワーポイントのソフトウェアが最新バージョンではない場合、エクスポート機能が正しく動作しない場合があります。
最新のバージョンにアップデートすることで、エクスポート機能が正常に動作するようになる可能性があります。
4. 互換性の問題を調べる
使用しているWordやパワーポイントのバージョンと、エクスポートしようとしているファイル形式の互換性に問題がある場合があります。
例えば、古いバージョンのWordで作成されたファイルは、最新バージョンのWordではエクスポートできない場合があります。
5. その他の要因を調べる
上記の対策を試しても解決しない場合は、以下の要因も考えられます。
- ハードディスクの空き容量が不足している
- ウイルス対策ソフトが干渉している
- プリンタードライバーが正しくインストールされていない
- 他のアプリケーションが干渉している
これらの要因を一つずつ確認し、問題を解決してみてください。
パワーポイントをエクスポートするにはどうすればいいですか?
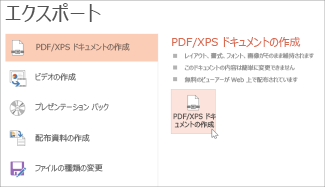
PowerPoint をエクスポートする方法
PowerPoint のプレゼンテーションを別の形式にエクスポートする方法はいくつかあります。エクスポートするファイルの種類に応じて、次の手順に従います。
PDF へのエクスポート
1. エクスポートする PowerPoint プレゼンテーションを開きます。
2. 「ファイル」タブをクリックし、「エクスポート」を選択します。
3. 「作成」で「PDF/XPS ドキュメントの作成」を選択します。
4. 「オプション」をクリックして、必要に応じて設定を変更します。
5. 「発行」をクリックして、PDF ファイルを保存します。
画像へのエクスポート
1. エクスポートする PowerPoint プレゼンテーションを開きます。
2. 「ファイル」タブをクリックし、「エクスポート」を選択します。
3. 「作成」で「ファイルの種類」を選択し、「画像」をクリックします。
4. 「オプション」をクリックして、必要な画像形式を選択します。
5. 「発行」をクリックして、画像を保存します。
ビデオへのエクスポート
1. エクスポートする PowerPoint プレゼンテーションを開きます。
2. 「ファイル」タブをクリックし、「エクスポート」を選択します。
3. 「作成」で「ビデオの作成」を選択します。
4. 「ビデオの品質」を設定します。
5. 「作成」をクリックして、ビデオを保存します。
PowerPoint ショーへのエクスポート
1. エクスポートする PowerPoint プレゼンテーションを開きます。
2. 「ファイル」タブをクリックし、「エクスポート」を選択します。
3. 「作成」で「PowerPoint ショー」を選択します。
4. 「オプション」をクリックして、必要に応じて設定を変更します。
5. 「発行」をクリックして、PowerPoint ショーを保存します。
その他の形式へのエクスポート
1. エクスポートする PowerPoint プレゼンテーションを開きます。
2. 「ファイル」タブをクリックし、「エクスポート」を選択します。
3. 「作成」で、エクスポートするファイルの種類を選択します。
4. 必要に応じて設定を変更します。
5. 「発行」をクリックして、ファイルを保存します。
Wordデータをパワーポイントに変換するにはどうすればいいですか?
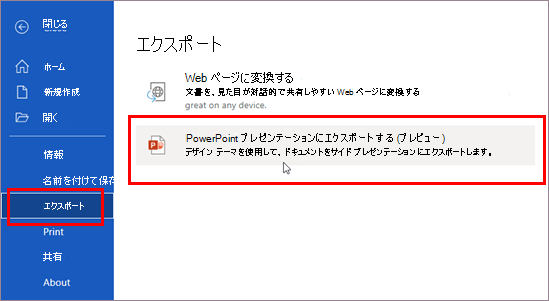
Word データを PowerPoint に変換する方法
Word データを PowerPoint に変換する方法はいくつかあります。最も一般的な方法は次のとおりです。
- コピー&ペースト: Word ドキュメントから必要なテキストや画像をコピーして、PowerPoint スライドにペーストします。この方法は、単純なテキストや画像を転送する場合に便利です。
- 「貼り付けオプション」を使用: Word ドキュメントから PowerPoint スライドにコンテンツを貼り付ける際に、貼り付けオプションを使用して、テキストや画像をフォーマット付きで貼り付けることができます。これにより、元の Word ドキュメントの書式設定を維持できます。
- 「Word ドキュメントからスライドを作成」機能を使用: PowerPoint には、Word ドキュメントからスライドを作成する機能が備わっています。この機能を使用すると、Word ドキュメントの各見出しを新しいスライドに自動的に変換できます。
- サードパーティ製の変換ツールを使用: 多くのサードパーティ製の変換ツールが、Word データを PowerPoint に変換する機能を提供しています。これらのツールは、より高度な変換機能やバッチ処理機能を提供する場合があります。
Word データのフォーマットを保持する
Word データを PowerPoint に変換する際に、元の Word ドキュメントのフォーマットを保持することが重要です。フォント、サイズ、色、段落のスタイルなどをできるだけ維持することが望ましいです。
- 「貼り付けオプション」を使用すると、テキストや画像のフォーマットを維持できます。貼り付けオプションで、「元の書式設定を保持」または「画像とテキストの書式設定を保持」を選択します。
- Word ドキュメントのスタイルを PowerPoint にインポートすることもできます。PowerPoint の「デザイン」タブの「スタイル」グループで、「スタイルのインポート」オプションを選択して、Word ドキュメントのスタイルをインポートします。
- PowerPoint の書式設定機能を使用して、必要に応じてテキストや画像を手動で書式設定します。
画像を PowerPoint に変換する
Word ドキュメントに含まれている画像を PowerPoint に変換することもできます。
- コピー&ペースト: Word ドキュメントから画像をコピーして、PowerPoint スライドにペーストします。画像のサイズや解像度を調整する必要がある場合があります。
- 「ファイル」>「挿入」から画像を挿入します。PowerPoint スライドに画像を挿入する方法はいくつかあります。Word ドキュメントから画像を直接挿入することも、コンピュータから画像を選択して挿入することもできます。
- 「図形」を使用して、画像を図形に変換することもできます。PowerPoint の「挿入」タブの「図形」グループから、画像を図形に変換するオプションを選択します。
表を PowerPoint に変換する
Word ドキュメントに含まれている表を PowerPoint に変換することもできます。
- コピー&ペースト: Word ドキュメントから表をコピーして、PowerPoint スライドにペーストします。表のサイズやスタイルを調整する必要がある場合があります。
- 「表」を使用して、PowerPoint スライドに新しい表を作成することもできます。PowerPoint の「挿入」タブの「表」グループから、新しい表を作成するオプションを選択します。
- 「表」の「変換」オプションを使用して、Word ドキュメントからコピーした表を PowerPoint の表に変換できます。
Word データを PowerPoint に変換する際の注意点
Word データを PowerPoint に変換する際には、いくつかの注意点があります。
- 互換性: Word ドキュメントが PowerPoint と互換性があることを確認してください。古いバージョンの Word ドキュメントは、PowerPoint で正しく表示されない場合があります。
- フォント: Word ドキュメントで使用されているフォントが PowerPoint で利用可能かどうかを確認してください。利用できないフォントは、別のフォントに置き換えられます。
- 画像: Word ドキュメントに含まれている画像が PowerPoint で正しく表示されるかどうかを確認してください。画像の解像度やファイルサイズが PowerPoint の制限を超えている場合、画像が正しく表示されない場合があります。
Word文書をパワーポイントにコピーするにはどうすればいいですか?

Word文書をPowerPointにコピーする方法
Word文書をPowerPointにコピーするには、いくつかの方法があります。最も一般的な方法は、以下の2つの方法です。
- Word文書を直接PowerPointに貼り付ける
- Word文書を画像としてPowerPointにコピーする
直接貼り付け
Word文書を直接PowerPointに貼り付けるには、まずWord文書を開き、コピーしたいテキストまたは画像を選択します。次に、PowerPointを開き、テキストまたは画像を貼り付けるスライドを選択します。最後に、「貼り付け」ボタンをクリックします。
画像としてコピー
Word文書を画像としてPowerPointにコピーするには、まずWord文書を開き、コピーしたいページを選択します。次に、「ファイル」メニューから「印刷」を選択し、「印刷先」を「PDF」に設定します。「印刷」をクリックしてPDFファイルを保存します。最後に、PowerPointを開き、「挿入」タブの「画像」をクリックしてPDFファイルを選択し、PowerPointに挿入します。
Word文書の書式を維持
Word文書をPowerPointにコピーすると、Word文書の書式が維持される場合と、維持されない場合があります。Word文書の書式を維持するには、PowerPointの「貼り付けオプション」で「元の書式」を選択してください。
画像としての貼り付け
Word文書を画像としてPowerPointに貼り付ける場合は、Word文書のレイアウトが維持されますが、テキストを編集することはできません。
PowerPointの機能を利用
PowerPointはWord文書に含まれていない機能が豊富に含まれています。たとえば、アニメーションやトランジションなどの効果を追加できます。PowerPointの機能を利用して、Word文書をさらに魅力的なプレゼンテーションにすることができます。
PowerPointのエクスポートのメニューはどこですか?
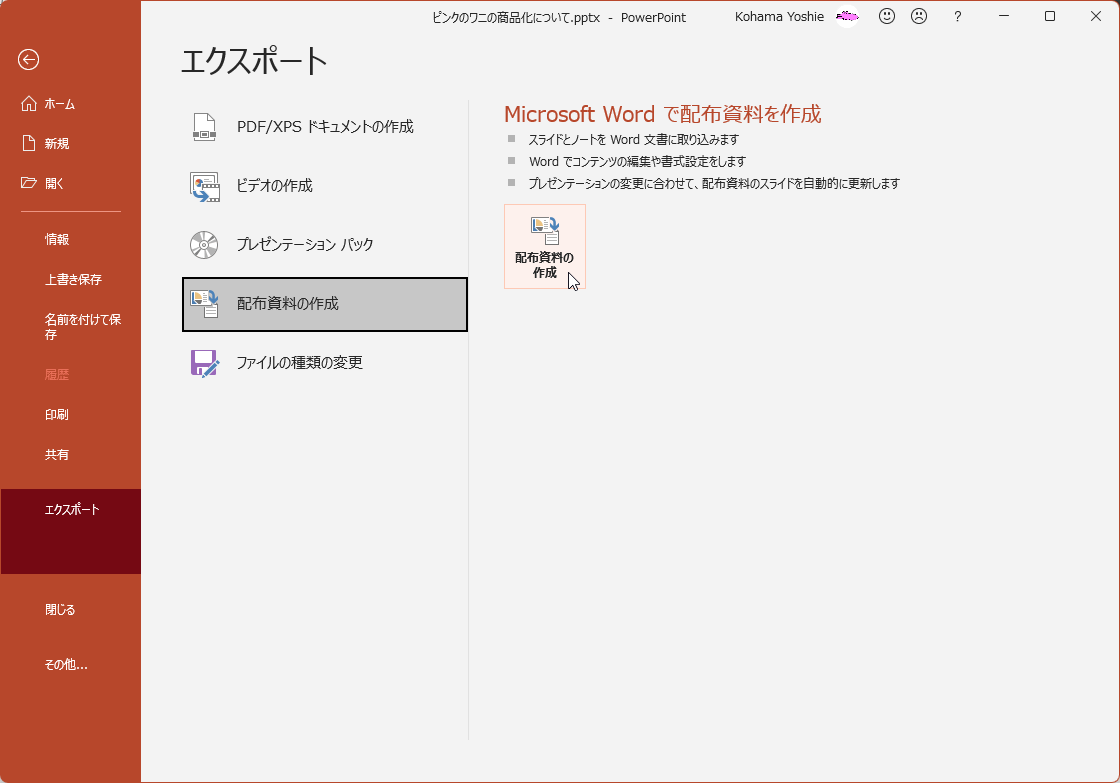
PowerPoint のエクスポート メニューはどこにありますか?
PowerPoint のエクスポート メニューは、ファイルタブをクリックすると見つかります。ファイルタブは、画面の左上隅にある、Microsoft Office のロゴが表示されているタブです。ファイルタブをクリックすると、左側にメニューが表示されます。このメニューには、保存、エクスポート、印刷などのオプションが含まれています。エクスポートオプションは、ファイルタブの左側にある列に表示されます。
PowerPoint ファイルをエクスポートするための一般的な方法
PowerPoint ファイルをエクスポートする一般的な方法は、次のとおりです。
- ファイルタブをクリックします。
- エクスポートをクリックします。
- エクスポートするファイルの種類を選択します。
- エクスポートをクリックします。
PowerPoint ファイルを PDF にエクスポートする方法
PowerPoint ファイルを PDF にエクスポートするには、次の手順に従います。
- ファイルタブをクリックします。
- エクスポートをクリックします。
- 作成をクリックします。
- PDF/XPS ドキュメントを選択します。
- オプションをクリックして、エクスポート設定を調整します。
- エクスポートをクリックします。
PowerPoint ファイルを画像にエクスポートする方法
PowerPoint ファイルを画像にエクスポートするには、次の手順に従います。
- ファイルタブをクリックします。
- エクスポートをクリックします。
- 作成をクリックします。
- 画像を選択します。
- オプションをクリックして、エクスポート設定を調整します。
- エクスポートをクリックします。
PowerPoint ファイルをビデオにエクスポートする方法
PowerPoint ファイルをビデオにエクスポートするには、次の手順に従います。
- ファイルタブをクリックします。
- エクスポートをクリックします。
- 作成をクリックします。
- ビデオを選択します。
- オプションをクリックして、エクスポート設定を調整します。
- エクスポートをクリックします。
詳細情報
Word や PowerPoint をエクスポートできない場合の対策
Word や PowerPoint のファイルがエクスポートできない場合は、いくつかの原因が考えられます。まず、ファイル形式が正しく設定されているかどうかを確認してください。PDF や 画像 などの形式を選択している場合は、エクスポート機能が利用できないことがあります。また、ファイルのサイズ が大きすぎる場合や、互換性のない機能 が含まれている場合も、エクスポートが失敗することがあります。
Word や PowerPoint のファイルが壊れている場合、どうすればいいですか?
Word や PowerPoint のファイルが壊れている場合は、ファイルの修復 を試すことができます。ファイルを開いたときにエラーメッセージが表示された場合は、そのメッセージに従って修復を試みてください。また、ファイルのバックアップ があれば、それを利用して復元することもできます。ファイルが完全に破損している場合は、残念ながら復旧は難しい場合があります。
エクスポート中にエラーが発生した場合、どうすればいいですか?
エクスポート中にエラーが発生した場合は、まずエラーメッセージ を確認してください。メッセージに原因が記載されている場合があります。また、最新のソフトウェアアップデート をインストールすることで、エラーが解決する場合もあります。それでも問題が解決しない場合は、Microsoft サポート に問い合わせてみてください。
エクスポートの際に特定の機能が失われた場合、どうすればいいですか?
エクスポートの際に、フォント や 画像 などの特定の機能が失われた場合は、エクスポート設定を確認してみてください。オプション で、これらの機能を維持する設定がある場合があります。また、別のエクスポート形式 を試してみるのも有効です。たとえば、PDF 形式よりも JPEG 形式の方が、画像の品質が維持される場合があります。
関連記事
Microsoft Office 16.0 Object Libraryの設定ガイド
ドキュメントが保存されましたが、共有違反のため再び開くことができません – 解決策
Wordやパワーポイントをエクスポートできない場合の対策
Wordで縦書きを右から左に設定する方法
ワードでフッターにファイルの場所を表示する方法
Wordでテキストボックスの内容を統一する方法
Wordで前回終了した位置から再開する設定方法
Wordで互換モードを解除する方法
