Microsoft Office 16.0オブジェクトライブラリの設定は、Officeアプリケーションを操作するための基礎的なステップです。このガイドでは、オブジェクトライブラリを適切に設定して、自動化タスクを実行するための手順を段階的に説明します。
Microsoft Office 16.0 オブジェクト ライブラリの構成ガイド
1. オブジェクト ライブラリとは
Microsoft Office 16.0 オブジェクト ライブラリは、Visual Basic for Applications (VBA) や他のプログラミング言語から Microsoft Office アプリケーション (Word、Excel、PowerPoint など) を操作するためのインターフェースを提供するものです。このライブラリは、Office アプリケーションの機能を自動化したり、カスタム ソリューションを作成したりするために使用されます。
2. ライブラリの参照設定
Office 16.0 オブジェクト ライブラリを使用するには、プロジェクトにライブラリへの参照を追加する必要があります。この手順は、使用する開発環境によって異なります。
VBA の場合
1. Office アプリケーションを開き、開発者タブを表示します。
2. Visual Basic Editor を起動します。
3. メニューバーから ツール > 参照設定 を選択します。
4. 参照設定 ダイアログボックスで、Microsoft Office 16.0 Object Library を選択し、OK をクリックします。
その他のプログラミング言語の場合
開発環境のドキュメントを参照して、ライブラリへの参照を追加する方法を確認してください。
3. オブジェクト モデル
Office 16.0 オブジェクト ライブラリは、階層的なオブジェクト モデルを提供します。これは、アプリケーション、ワークブック、シート、セルなど、さまざまなオブジェクトが関連付けられている関係を表しています。
主要なオブジェクト
Application:Office アプリケーションを表します。
Workbook:Excel のワークブックを表します。
Worksheet:Excel のシートを表します。
Range:セルまたはセルの範囲を表します。
Document:Word のドキュメントを表します。
Presentation:PowerPoint のプレゼンテーションを表します。
4. オブジェクトの操作
オブジェクト ライブラリを使用して、Office アプリケーションのオブジェクトを操作できます。これには、オブジェクトのプロパティを取得または設定したり、オブジェクトのメソッドを呼び出したりすることが含まれます。
例:Excel のセルの値を設定する
VBA
Dim wb As Workbook
Dim ws As Worksheet
Dim cell As Range
Set wb = ThisWorkbook ‘ 現在のワークブック
Set ws = wb.Worksheets(“Sheet1”) ‘ “Sheet1” シート
Set cell = ws.Range(“A1”) ‘ A1 セル
cell.Value = “Hello, world!” ‘ セルに値を設定する
5. よくあるエラーと解決方法
オブジェクト ライブラリの使用方法を誤ると、さまざまなエラーが発生する可能性があります。一般的なエラーとその解決方法を以下に示します。
エラー 429:アクティブなオブジェクトではありません
これは、操作しようとしているオブジェクトがアクティブでない場合に発生します。たとえば、別のワークシートを選択している場合に、現在のワークシートのセルにアクセスしようとすると、このエラーが発生する可能性があります。
解決策: 操作対象のオブジェクトをアクティブにする。
エラー 91:オブジェクト変数または With ブロック変数が設定されていません
これは、オブジェクト変数が初期化されていない場合に発生します。たとえば、ワークブック変数を宣言したが、まだワークブックオブジェクトに設定していない場合に、ワークブック変数を操作しようとすると、このエラーが発生する可能性があります。
解決策: オブジェクト変数を適切なオブジェクトに設定する。
エラー 1004:アプリケーション定義またはオブジェクト定義のエラー
これは、オブジェクト ライブラリのメソッドまたはプロパティを正しく使用していない場合に発生する可能性があります。
解決策: オブジェクト ライブラリのドキュメントを参照して、メソッドやプロパティの使用方法を確認する。
Microsoft HTML Object Libraryの参照設定は?

Microsoft HTML Object Libraryへの参照設定とは?
Microsoft HTML Object Libraryへの参照設定とは、Visual Basic for Applications (VBA)やVisual Basic (VB)などのプログラミング言語で、HTML ドキュメントを操作するための機能を利用できるようにするための設定のことです。このライブラリには、HTML ドキュメントの要素を操作したり、スクリプトを実行したり、DOM (Document Object Model) を使用して HTML ドキュメントの構造を操作したりするためのオブジェクトやメソッドが含まれています。
参照設定を行う理由
Microsoft HTML Object Libraryへの参照設定を行うことで、以下のような利点があります。
- HTML ドキュメントの要素を操作することができます。
- HTML ドキュメントのスクリプトを実行することができます。
- HTML ドキュメントの構造を操作することができます。
参照設定の方法
参照設定を行うには、以下の手順に従います。
- Visual Basic Editor (VBE) を開きます。
- メニューバーの「ツール」をクリックします。
- 「参照設定」をクリックします。
- 「参照設定」ダイアログボックスで、「Microsoft HTML Object Library」を選択し、「OK」をクリックします。
参照設定後の利用
参照設定が完了すると、コード内で「HTMLFile」や「HTMLDocument」などのオブジェクトを使用できるようになります。これらを使って、HTML ドキュメントの要素を操作したり、スクリプトを実行したり、DOM を使用して HTML ドキュメントの構造を操作することができます。
参照設定の注意点
Microsoft HTML Object Libraryは、Windows オペレーティングシステムに含まれています。そのため、通常は参照設定を行う必要はありません。しかし、古いバージョンの Office を使用している場合や、特定の機能を使用する場合には、参照設定を行う必要がある場合があります。
VBAの参照設定はどこにありますか?
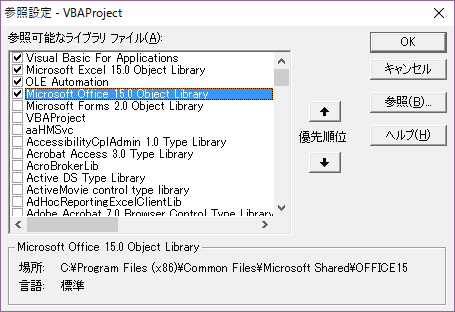
VBA の参照設定はどこにありますか?
VBA の参照設定は、Visual Basic Editor (VBE) 内の「ツール」メニューからアクセスできます。VBE は、Excel、Word、Access などの Microsoft Office アプリケーションに組み込まれています。VBA の参照設定を変更すると、コードで利用できるオブジェクトとライブラリを指定できます。
参照設定とは何か?
参照設定は、VBA コードが他のオブジェクトやライブラリにアクセスするために必要な情報を提供します。たとえば、ActiveX コントロールを使用するには、そのコントロールのライブラリへの参照設定を追加する必要があります。参照設定は、VBE の「参照設定」ダイアログボックスで管理されます。
参照設定をどのように追加するのか?
VBA の参照設定を追加するには、次の手順に従います。
- Visual Basic Editor (VBE) を開きます。
- 「ツール」メニューをクリックします。
- 「参照設定」をクリックします。
- 「参照設定」ダイアログボックスで、追加する参照を選択し、「OK」をクリックします。
参照設定を変更するリスク
参照設定を変更すると、コードが正常に動作しなくなる可能性があります。たとえば、参照設定を削除すると、コードで使用されているオブジェクトやライブラリにアクセスできなくなります。そのため、参照設定を変更する際には、慎重に検討する必要があります。
参照設定を変更する目的
参照設定を変更することで、VBA コードで利用できるオブジェクトとライブラリを拡張できます。たとえば、次の目的で参照設定を変更できます。
- ActiveX コントロールを使用する: ActiveX コントロールを使用するには、そのコントロールのライブラリへの参照設定を追加する必要があります。
- 外部ライブラリを使用する: 外部ライブラリを使用するには、そのライブラリへの参照設定を追加する必要があります。
- 他のアプリケーションのオブジェクトを使用する: 他のアプリケーションのオブジェクトを使用するには、そのアプリケーションのライブラリへの参照設定を追加する必要があります。
マクロの設定を確認する方法は?
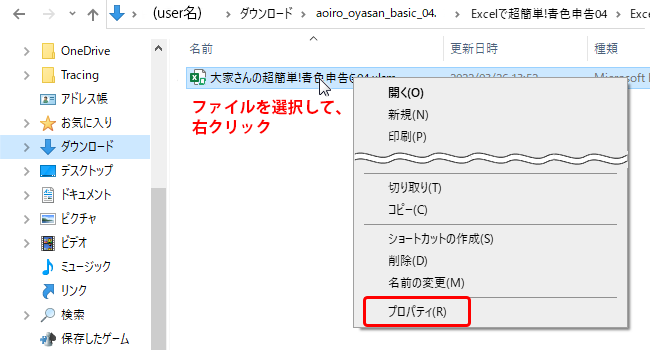
マクロの設定を確認する方法
マクロの設定を確認するには、以下の手順に従います。
- 「開発」タブを開きます。このタブは、デフォルトでは表示されていない場合があり、リボンを右クリックして「開発」を選択することで表示できます。
- 「開発」タブの「コード」グループで「マクロ」をクリックします。
- 「マクロ」ダイアログボックスで、確認したいマクロの名前を選択し、「編集」をクリックします。
- マクロのコードが表示されます。ここで、マクロの設定を確認できます。例えば、マクロを実行するキーの割り当て、マクロが実行される範囲、マクロの引数などです。
マクロの設定を変更する方法
マクロの設定を変更するには、以下の手順に従います。
- 「開発」タブを開きます。このタブは、デフォルトでは表示されていない場合があり、リボンを右クリックして「開発」を選択することで表示できます。
- 「開発」タブの「コード」グループで「マクロ」をクリックします。
- 「マクロ」ダイアログボックスで、変更したいマクロの名前を選択し、「編集」をクリックします。
- マクロのコードが表示されます。コードを変更して、マクロの設定を変更します。例えば、マクロを実行するキーを別のキーに変更したり、マクロが実行される範囲を変更したりできます。
- 変更が完了したら、「閉じる」をクリックします。
マクロのキーの割り当てを確認する方法
マクロのキーの割り当てを確認するには、以下の手順に従います。
- 「開発」タブを開きます。このタブは、デフォルトでは表示されていない場合があり、リボンを右クリックして「開発」を選択することで表示できます。
- 「開発」タブの「コード」グループで「マクロ」をクリックします。
- 「マクロ」ダイアログボックスで、確認したいマクロの名前を選択し、「オプション」をクリックします。
- 「マクロのオプション」ダイアログボックスで、「キーの割り当て」タブをクリックします。
- 「キーの割り当て」タブで、マクロに割り当てられているキーが表示されます。例えば、Alt+F1などのキーの組み合わせが表示されます。
マクロのセキュリティ設定を確認する方法
マクロのセキュリティ設定を確認するには、以下の手順に従います。
- Excelの「ファイル」タブをクリックします。
- 「オプション」をクリックします。
- 「信頼センター」をクリックします。
- 「信頼センターの設定」をクリックします。
- 「マクロの設定」をクリックします。
- マクロのセキュリティ設定が表示されます。例えば、マクロを有効にするかどうか、マクロを実行する際に警告を表示するかどうかなどです。
マクロのエラー処理を確認する方法
マクロのエラー処理を確認するには、マクロのコードを確認する必要があります。エラー処理は、「On Error」ステートメントを使用して実装されます。
- 「開発」タブを開きます。このタブは、デフォルトでは表示されていない場合があり、リボンを右クリックして「開発」を選択することで表示できます。
- 「開発」タブの「コード」グループで「マクロ」をクリックします。
- 「マクロ」ダイアログボックスで、確認したいマクロの名前を選択し、「編集」をクリックします。
- マクロのコードが表示されます。コード内で「On Error」ステートメントを探します。このステートメントは、マクロの実行中にエラーが発生した場合に実行されるコードを指定します。
Office2016のExcelでマクロを有効にするには?
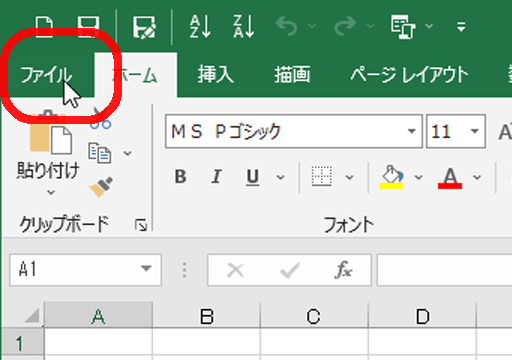
Office 2016 の Excel でマクロを有効にする方法
Office 2016 の Excel でマクロを有効にする方法は次のとおりです。
1. Excel を開きます。
2. 「ファイル」タブをクリックします。
3. 「オプション」をクリックします。
4. 「セキュリティセンター」をクリックします。
5. 「セキュリティセンターの設定」をクリックします。
6. 「マクロの設定」をクリックします。
7. 「すべてのマクロを有効にする」を選択します。
8. 「OK」をクリックします。
マクロを有効にする必要がある理由
マクロは、Excel での繰り返し作業を自動化するために使用されます。マクロを有効にすることで、これらの自動化されたタスクを実行できます。
マクロを有効にする際の注意点
マクロは、悪意のあるコードを含めることができるため、信頼できるソースからのマクロのみを有効にするようにしてください。
マクロの有効化に関するよくある質問
マクロを有効にすると、コンピューターが危険にさらされる可能性がありますか?
はい、マクロは悪意のあるコードを含めることができるため、信頼できるソースからのマクロのみを有効にするようにしてください。
マクロを有効にすると、Excel ですべての機能が利用できるようになりますか?
いいえ、マクロを有効にしても、Excel のすべての機能が利用できるようになるわけではありません。
マクロを無効にするにはどうすればよいですか?
マクロを無効にするには、Excel のセキュリティセンター設定に戻り、「すべてのマクロを無効にする」を選択します。
マクロの有効化に関する追加情報
マクロの詳細については、Microsoft の Web サイトを参照してください。
詳細情報
Microsoft Office 16.0 Object Libraryの設定ガイドについて、よくある質問は?
Microsoft Office 16.0 Object Libraryの設定ガイドに関する一般的な質問とその回答を以下に示します。
この設定ガイドは、どのようなユーザー向けですか?
この設定ガイドは、Microsoft Office 16.0 Object Libraryを活用してアプリケーションを開発するプログラマーを対象としています。具体的には、Visual Basic、C、C++などのプログラミング言語で、Officeアプリケーションの機能を制御するプログラムを作成する際に役立ちます。
Microsoft Office 16.0 Object Libraryを使用するメリットは何ですか?
Microsoft Office 16.0 Object Libraryを使用することで、プログラムからOfficeアプリケーションの機能を直接操作できます。例えば、Excelのワークシートを作成・編集したり、Word文書の文字列を操作したり、PowerPointのプレゼンテーションを作成したりすることができます。これにより、プログラムで複雑な処理や自動化を実現できるようになります。
設定ガイドで説明されている内容を理解するには、どのような知識が必要ですか?
設定ガイドを理解するためには、オブジェクト指向プログラミングの基本的な知識と、Microsoft Office 16.0 Object Libraryのオブジェクトモデルに関する知識が必要です。また、使用するプログラミング言語の基礎知識も必要です。
関連記事
Microsoft Office 16.0 Object Libraryの設定ガイド
ドキュメントが保存されましたが、共有違反のため再び開くことができません – 解決策
Wordやパワーポイントをエクスポートできない場合の対策
Wordで縦書きを右から左に設定する方法
ワードでフッターにファイルの場所を表示する方法
Wordでテキストボックスの内容を統一する方法
Wordで前回終了した位置から再開する設定方法
Wordで互換モードを解除する方法
