Excelで印刷対象が見つからないと表示される問題は、ユーザーが多くの時間を費やすことなく解決できる。印刷対象が見つからないと表示される原因はいくつかあり、簡単な操作で解決できるものもあれば、設定の確認が必要なものもある。この記事では、Excelで印刷対象が見つからないと表示される原因と対処法を詳しく説明し、問題を解決するための簡単な方法を提供します。
エクセルで「印刷する対象がありません」と表示される原因と対処法
エクセルで「印刷する対象がありません」というエラーメッセージが表示される原因はいくつかあります。この記事では、主要な原因とそれに対処する方法を説明します。
原因1: 印刷範囲が設定されていない
エクセルで印刷範囲が設定されていない場合、エラーメッセージが表示されます。印刷範囲を設定するには、ページレイアウトタブで印刷範囲を選択し、印刷範囲を設定ダイアログボックスで範囲を指定します。
原因2: 印刷対象の選択が誤っている
印刷対象が誤って選択されている場合もエラーメッセージが表示されます。正しい印刷対象を選択するには、ページレイアウトタブで印刷範囲を選択し、印刷範囲を設定ダイアログボックスで選択範囲を選択します。
原因3: 印刷設定が正しくない
印刷設定が正しくない場合、エラーメッセージが表示されます。正しい印刷設定を行うには、ページレイアウトタブで印刷範囲を選択し、印刷範囲を設定ダイアログボックスで印刷設定を確認します。
原因4: 文書が空白の状態
文書が空白の状態で印刷を試みると、エラーメッセージが表示されます。この場合は、文書に内容を追加し、再度印刷を試みます。
原因5: プリンターの設定が正しくない
プリンターの設定が正しくない場合、エラーメッセージが表示されます。この場合は、プリンターの設定を確認し、正しい設定を行います。
| 原因 | 対処法 |
|---|---|
| 印刷範囲が設定されていない | ページレイアウトタブで印刷範囲を選択し、印刷範囲を設定ダイアログボックスで範囲を指定 |
| 印刷対象の選択が誤っている | ページレイアウトタブで印刷範囲を選択し、印刷範囲を設定ダイアログボックスで選択範囲を選択 |
| 印刷設定が正しくない | ページレイアウトタブで印刷範囲を選択し、印刷範囲を設定ダイアログボックスで印刷設定を確認 |
| 文書が空白の状態 | 文書に内容を追加し、再度印刷を試みる |
| プリンターの設定が正しくない | プリンターの設定を確認し、正しい設定を行う |
エクセルで印刷する対象がありませんと表示されるのはなぜですか?
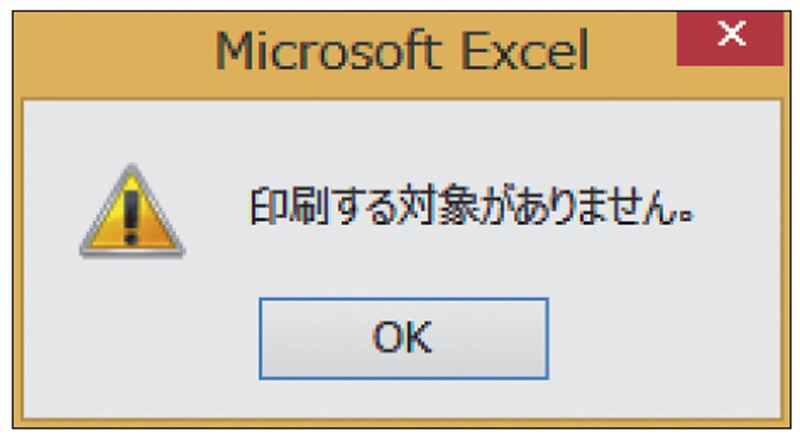
エクセルで印刷する対象がありませんと表示される理由
エクセルで印刷する対象がありませんと表示される理由はいくつかあります。
- 印刷範囲が設定されていない:印刷範囲が設定されていない場合、エクセルは印刷する対象が見つからないと判断します。
- 選択範囲が誤っている:選択範囲が誤って設定されている場合、エクセルは印刷する対象が見つからないと判断します。
- シートが保護されている:シートが保護されている場合、エクセルは印刷する対象が見つからないと判断します。
エクセルで印刷する対象がありませんと表示される解決方法
エクセルで印刷する対象がありませんと表示される問題を解決する方法はいくつかあります。
- 印刷範囲を設定する:印刷範囲を適切に設定します。
- 選択範囲を確認する:選択範囲が正しく設定されているか確認します。
- シートの保護を解除する:シートの保護を解除します。
エクセルで印刷する対象がありませんと表示される場合の対処
エクセルで印刷する対象がありませんと表示される場合、まずは問題の原因を特定し、適切に対処します。
- エラーメッセージを確認する:エラーメッセージを確認し、問題の原因を特定します。
- 問題の原因に対処する:問題の原因に対処し、エクセルで印刷する対象がありませんと表示される問題を解決します。
- 印刷を再度試みる:問題を解決したら、印刷を再度試みます。
エクセルで印刷範囲が出ないのはなぜですか?
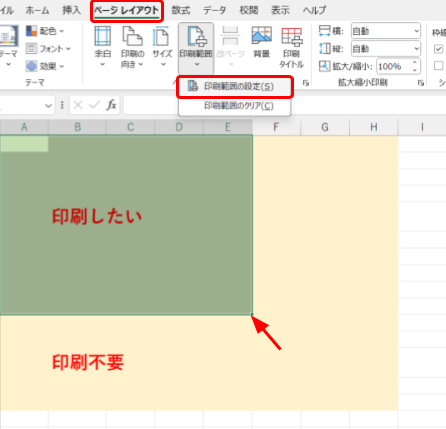
印刷範囲の設定
エクセルで印刷範囲が出ない場合、印刷範囲の設定が正しく行われていない可能性があります。印刷範囲は、ページ設定で指定することができます。
ページ設定を開くには、ページレイアウトタブのサイズと向きグループのページ設定ボタンをクリックします。
ページ設定ダイアログボックスで、印刷範囲グループの印刷範囲ドロップダウンメニューから、カスタムを選択し、上、下、左、右の範囲を指定します。
印刷範囲の確認
印刷範囲が正しく設定されているかどうかを確認するには、ページレイアウトタブのページレイアウトグループの印刷範囲ボタンをクリックします。
印刷範囲ボタンをクリックすると、印刷範囲ダイアログボックスが開き、現在の印刷範囲が表示されます。
このダイアログボックスで、上、下、左、右の範囲を確認し、必要に応じて調整します。
プリントプレビュー
プリントプレビューで印刷範囲を確認することもできます。プリントプレビューを開くには、ページレイアウトタブのページレイアウトグループのプリントプレビューボタンをクリックします。
プリントプレビューで、上、下、左、右の範囲が正しく設定されているかどうかを確認します。
プリントプレビューでは、印刷範囲の調整も可能です。調整後、プリントボタンをクリックして、印刷を実行します。
エクセルで印刷範囲を表示するには?
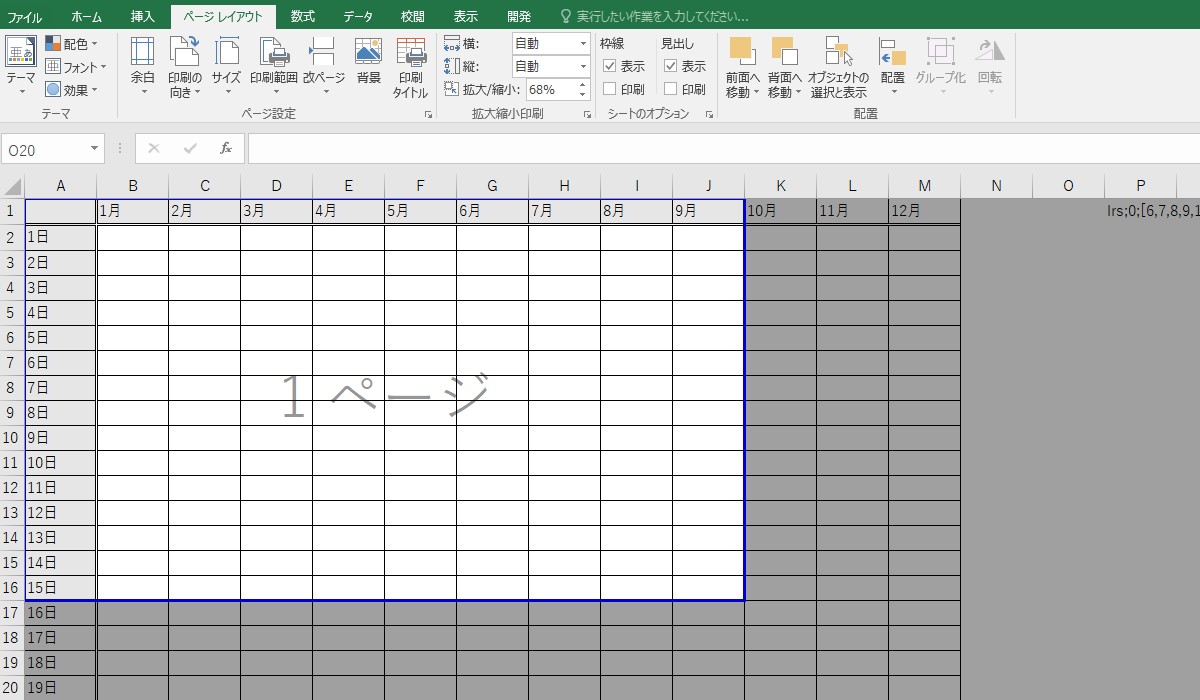
エクセルで印刷範囲を表示する方法
エクセルで印刷範囲を表示するには、ページレイアウトビューに切り替える必要があります。
- エクセルを開き、ページレイアウトビューボタンをクリックします。このボタンは、ビュータブのページレイアウトグループにあります。
- ページレイアウトビューに切り替えると、印刷範囲が青色で表示されます。
- この青色の範囲が、実際に印刷される部分です。
印刷範囲の設定
エクセルで印刷範囲を設定するには、ページ設定ダイアログボックスを開く必要があります。
- エクセルを開き、ページレイアウトタブをクリックします。
- ページ設定グループの印刷範囲ボタンをクリックします。
- ページ設定ダイアログボックスで、印刷範囲タブを選択し、印刷範囲を設定します。
印刷範囲の確認
エクセルで印刷範囲を確認するには、印刷プレビューを使用します。
- エクセルを開き、印刷タブをクリックします。
- 印刷グループの印刷プレビューボタンをクリックします。
- 印刷プレビュー画面で、印刷範囲が確認できます。
エクセルで印刷範囲の設定時に表示される点線は何ですか?

印刷範囲の設定
エクセルで印刷範囲の設定時に表示される点線は、印刷範囲を指定するために使用される。印刷範囲とは、ドキュメントの特定の部分を印刷するように指定する機能です。この点線が表示されるのは、ユーザーが印刷範囲を設定する際に、どこまでが印刷されるかを明確にするためです。
- 印刷範囲の設定は、ドキュメントの特定の部分を印刷するように指定する機能です。
- この点線が表示されるのは、ユーザーが印刷範囲を設定する際に、どこまでが印刷されるかを明確にするためです。
- 印刷範囲の設定は、ページ設定ダイアログボックスで行われます。
ページ設定ダイアログボックス
ページ設定ダイアログボックスは、エクセルで印刷範囲の設定を行うための主要なダイアログボックスです。このダイアログボックスでは、印刷範囲の指定、紙のサイズ、方向、余白の設定などが行えます。
- ページ設定ダイアログボックスは、ページレイアウトタブで開くことができます。
- このダイアログボックスでは、印刷範囲の指定、紙のサイズ、方向、余白の設定などが行えます。
- ページ設定ダイアログボックスで行った設定は、ドキュメントの印刷結果に大きな影響を与えます。
印刷範囲の指定方法
エクセルで印刷範囲を指定する方法はいくつかあります。最も一般的な方法は、ページ設定ダイアログボックスで指定する方法です。
- ページ設定ダイアログボックスで、印刷範囲の指定ができます。
- 印刷範囲を指定するには、範囲フィールドに、印刷するセルの範囲を入力します。
- 印刷範囲の指定には、固定と動的の2つの方法があります。固定では、特定のセル範囲を指定し、動的では、自動的に印刷範囲が決定されます。
よくある質問
Q: エクセルで「印刷する対象がありません」と表示される原因とは?
エクセルで「印刷する対象がありません」と表示される原因はいくつかあります。まず、シートが空の状態で印刷を試みている場合、エクセルは印刷する対象が見つからないと判断します。この問題を解決するには、シートに少なくとも1つの値が入力されていることを確認してください。また、印刷範囲が設定されていない場合も同様のメッセージが表示されます。印刷範囲を設定することでこの問題を解決できます。
Q: エクセルで印刷する対象がありませんと表示されたらどうしたらいいの?
エクセルで「印刷する対象がありません」と表示されたら、まず、シートの内容を確認します。シートが空の状態か、印刷範囲が設定されていないかを確認します。シートが空の場合は、少なくとも1つの値を入力します。印刷範囲が設定されていない場合は、印刷範囲を設定します。印刷範囲を設定するには、[ページレイアウト]タブの[印刷範囲]グループで、[印刷範囲]のドロップダウンメニューから、[指定範囲]を選択し、範囲を指定します。
Q: エクセルで印刷する対象がありませんと表示される場合、印刷範囲を設定する方法は?
エクセルで「印刷する対象がありません」と表示される場合、印刷範囲を設定する方法があります。まず、[ページレイアウト]タブに移動します。[ページレイアウト]タブの[印刷範囲]グループで、[印刷範囲]のドロップダウンメニューをクリックします。ドロップダウンメニューから、[指定範囲]を選択します。[指定範囲]を選択したら、範囲を指定します。範囲を指定するには、セル範囲を入力します。例えば、A1:E10と入力し、[OK]ボタンをクリックします。
Q: エクセルでシートが空の状態で印刷を試みると、印刷する対象がありませんと表示される理由は?
エクセルでシートが空の状態で印刷を試みると、「印刷する対象がありません」と表示される理由は、エクセルがシートの内容を認識できていないためです。シートが空の状態では、エクセルは印刷する対象が見つからないと判断します。この問題を解決するには、シートに少なくとも1つの値が入力されていることを確認します。シートに値が入力されていない場合は、少なくとも1つの値を入力します。値が入力されると、エクセルがシートの内容を認識し、印刷する対象がありませんと表示される問題が解決します。
関連記事
Excelで色がついているセルを簡単に数える方法
【Excel】「1900年1月0日」の謎!?日付とシリアル値の関係を解説
エクセルでグラフの空白セルを表示・選択できない場合の対処法
セルの色でカウントする方法とその活用法
【Excel】印刷プレビュー表示ボタンをサクッと出す方法
Excelで編集のためロックされているファイルを開く方法
セルの色を数えるためのエクセル設定方法
エクセルで分析ツールが表示されない場合の対策
