パワーポイントは、プレゼンテーションの作成において非常に有効なツールです。特に、スライドのアニメーションを設定することで、プレゼンテーションの効果を高めることができます。この記事では、パワーポイントでアニメーションをスライドごとに設定する方法を紹介します。この方法を学び、パワーポイントのスライドアニメーションを効果的に使用することで、より高品質なプレゼンテーションを実現することができます。
パワーポイントでアニメーションを表ごとに設定する方法
パワーポイントでアニメーションを表ごとに設定するには、具体的に以下の手順を踏みます。
1. アニメーション設定の基本
まず、パワーポイントのアニメーション設定の基本を学びます。アニメーションは、パワーポイントの「アニメーション」タブで設定します。
2. アニメーションの種類
パワーポイントでは、多くのアニメーション効果があります。最も一般的なものは、「フェード」、「スライド」、「回転」などです。
3. アニメーションの設定
アニメーションを設定するには、まずアニメーション効果を選択し、適用する対象の要素を選択します。次に、効果の強さや速度を調整します。
4. アニメーションの削除
アニメーションを削除するには、「アニメーション」タブでアニメーション効果を選択し、「削除」ボタンをクリックします。
5. Tips
アニメーションを効果的に使用するためには、簡単かつ明確なアニメーション効果を選択し、効果の強さや速度を適切に調整します。
| アニメーション効果 | 説明 |
|---|---|
| フェード | 要素がフェードインやフェードアウトするアニメーションです。 |
| スライド | 要素がスライドで移動するアニメーションです。 |
| 回転 | 要素が回転するアニメーションです。 |
パワーポイントで表のセルごとにアニメーションさせるには?
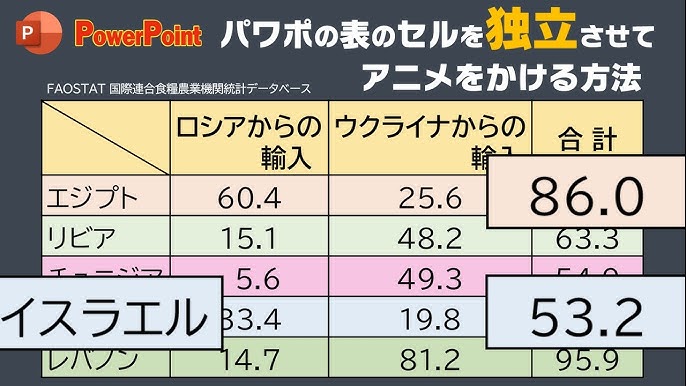
パワーポイントのアニメーションの設定
パワーポイントで表のセルごとにアニメーションさせるためには、まずアニメーションの設定が必要です。この設定を怠ると、表のセルがアニメーションしないままです。
- アニメーションタブを開く
- アニメーションの追加ボタンをクリック
- アニメーションの種類を選択
アニメーションの適用
アニメーションを適用するには、選択されたアニメーションを表のセルに適用します。
- アニメーションを適用するセルを選択
- アニメーションの適用ボタンをクリック
- アニメーションの効果を確認
アニメーションの調整
アニメーションの調整では、アニメーションの速度や方向を調整できます。
- アニメーションの調整ボタンをクリック
- アニメーションの速度を調整
- アニメーションの方向を調整
パワーポイントでアニメーションを一つずつ表示するには?
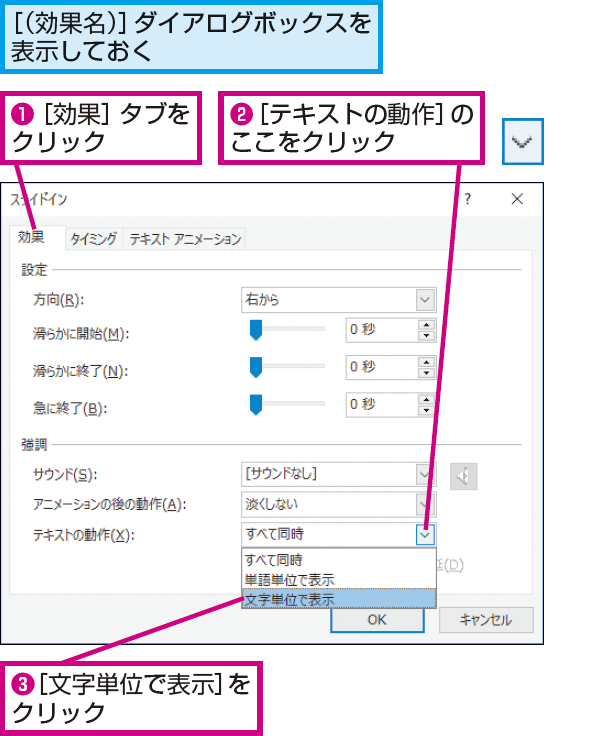
パワーポイントのアニメーションを1つずつ表示する方法
パワーポイントでアニメーションを1つずつ表示するには、アニメーションタブで1つのアニメーションを選択し、アニメーションを1つずつ表示オプションを有効にする必要があります。
まず、アニメーションタブに移動し、アニメーションを選択します。次に、アニメーションを1つずつ表示オプションを有効にするために、アニメーションの順序を確認し、1つのアニメーションが表示されるように設定します。
最後に、アニメーションの順序を確認し、1つのアニメーションが正しく表示されるように確認します。
パワーポイントのアニメーションの種類
パワーポイントでアニメーションを1つずつ表示する場合、アニメーションタブでアニメーションの種類を選択することができます。
アニメーションの種類には、フェード、スライド、ズーム、回転などがあります。
これらのアニメーションを組み合わせることで、1つのアニメーションを1つずつ表示することができます。
パワーポイントのアニメーションの効果
パワーポイントのアニメーションを1つずつ表示することで、視聴者がアニメーションの内容をより理解しやすくなります。
アニメーションの効果として、視覚的な印象を与えることができます。
これにより、1つのアニメーションが1つずつ表示されることで、プレゼンテーションの効果が高まります。
パワーポイントの表に文字だけアニメーションをつけたいのですが?
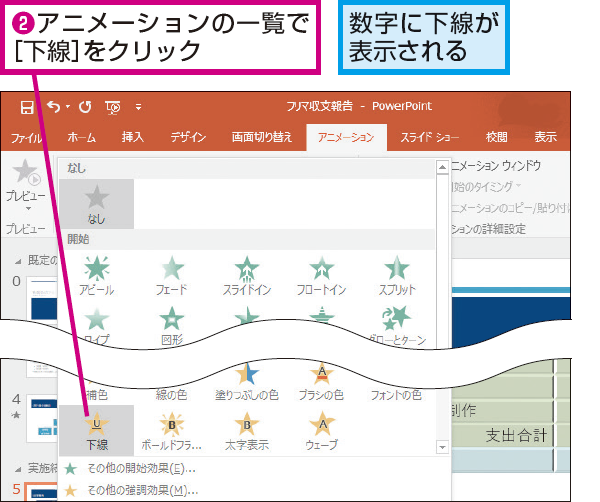
パワーポイントの表に文字だけアニメーションをつける方法
パワーポイントの表に文字だけアニメーションをつけるには、アニメーションタブでテキストアニメーションを選択します。
- パワーポイントで表を選択し、アニメーションタブを開きます。
- アニメーションの一覧でテキストアニメーションを選択し、追加ボタンをクリックします。
- アニメーションの種類を選択し、OKボタンをクリックします。
パワーポイントの表のアニメーションの設定
パワーポイントの表のアニメーションを設定するには、アニメーションタブでアニメーションの設定を選択します。
- パワーポイントで表を選択し、アニメーションタブを開きます。
- アニメーションの種類を選択し、アニメーションの設定ボタンをクリックします。
- アニメーションの設定画面で、アニメーションの種類、アニメーションの長さ、アニメーションの方向などを設定し、OKボタンをクリックします。
パワーポイントの表のアニメーションの確認
パワーポイントの表のアニメーションを確認するには、アニメーションタブでアニメーションの確認を選択します。
- パワーポイントで表を選択し、アニメーションタブを開きます。
- アニメーションの確認ボタンをクリックし、アニメーションの確認画面でアニメーションの確認をします。
- アニメーションの確認画面で、アニメーションの種類、アニメーションの長さ、アニメーションの方向などを確認し、OKボタンをクリックします。
パワーポイントでアニメーションを一括設定するには?
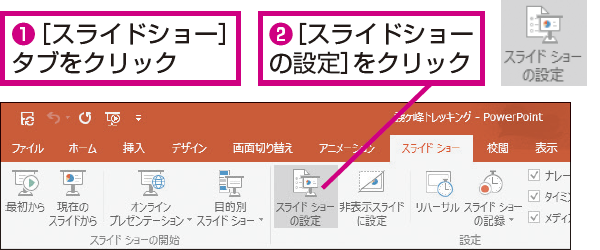
パワーポイントでアニメーションを一括設定するための準備
パワーポイントでアニメーションを一括設定するには、まずアニメーション効果を適用する要素を選択し、アニメーションタブを開く必要があります。
- アニメーション効果を適用する要素を選択します。
- アニメーションタブを開くために、アニメーションボタンをクリックします。
- アニメーションタブが開き、アニメーションの設定が可能になります。
パワーポイントでアニメーションを一括設定するための基本的な操作
パワーポイントでアニメーションを一括設定するため、アニメーションタブでアニメーション効果を選択し、アニメーションの種類を選択します。
- アニメーションタブでアニメーション効果を選択します。
- アニメーションの種類を選択し、アニメーションの効果を適用します。
- アニメーションの設定が完了したら、適用ボタンをクリックします。
パワーポイントでアニメーションを一括設定するためのTips
パワーポイントでアニメーションを一括設定する際のTipsとして、アニメーションの順序を設定することができます。
- アニメーションの順序を設定することで、複数のアニメーション効果を順序立てて適用することができます。
- アニメーションの順序を設定するため、アニメーションタブのアニメーションの順序ボタンをクリックします。
- アニメーションの順序を設定したら、適用ボタンをクリックします。
よくある質問
パワーポイントでアニメーションを表ごとに設定する方法
パワーポイントでアニメーションを表ごとに設定する方法は、まず、アニメーションタブに移動します。このタブで、アニメーションの種類を選択し、効果を適用するアニメーションを選択します。次に、アニメーションの順序を設定し、アニメーションの速度を調整します。最後に、アニメーションのプレビューを確認し、アニメーションの保存を行います。
パワーポイントのアニメーションの種類
パワーポイントのアニメーションの種類は、入場、退出、強調、移動などがあります。各種類のアニメーション効果を適用することで、プレゼンテーションの効果を高めることができます。
パワーポイントのアニメーションの順序
パワーポイントのアニメーションの順序を設定することで、プレゼンテーションの流れを整えることができます。アニメーションの順序を設定するには、アニメーションタブのアニメーションの順序ボタンをクリックし、アニメーションの順序ウィンドウでアニメーションの順序を調整します。
パワーポイントのアニメーションの速度
パワーポイントのアニメーションの速度を調整することで、プレゼンテーションのテンポをコントロールできます。アニメーションの速度を調整するには、アニメーションタブのアニメーションの速度ボタンをクリックし、アニメーションの速度ウィンドウで速度を調整します。
関連記事
パワーポイントでギザギザ線を作成する方法
パワーポイントでタイマーアニメーションを設定する方法
パワーポイントで5分タイマーを作成する方法
パワポで表の高さを自動調整する方法
パワポで行ごとにアニメーションを追加する方法
パワポでギザギザのエフェクトを使う方法
PowerPointで印刷プレビューが表示されない問題の対処法
PowerPointで配布資料をWordに書き込めない問題を解決する方法
