Accessは、データベースの作成や管理において非常に有効なツールです。特に、フォームの連番を設定することで、データの管理をより効率的に行えるようになります。この連番は、主キーとして使用することが多く、データの重複を避けることができます。この記事では、を紹介します。連番の設定方法は、Accessのバージョンによって若干異なるため、自分の使用するAccessのバージョンに合わせて読み進めていくことをお勧めします。
Accessでフォームの連番を設定する方法
Accessでフォームの連番を設定する方法はいくつかあります。この記事では、連番の設定方法と、連番を自動的に生成するVBAのスクリプトの作成方法を説明します。
連番の設定方法
Accessのフォームで連番を設定するには、フォームのプロパティシートで行います。まず、フォームを開き、プロパティシートを表示します。
プロパティシートで、一般タブの連番プロパティをYesに設定します。
連番の自動生成スクリプト
連番を自動的に生成するVBAのスクリプトを作成します。このスクリプトは、フォームのBefore Insertイベントで実行されます。
以下は、連番を自動的に生成するVBAのスクリプトの例です。
Private Sub Form BeforeInsert(Cancel As Integer) Dim db As DAO.Database Dim rs As DAO.Recordset Dim maxID As Integer ' データベースオブジェクトの作成 Set db = CurrentDb() ' レコードセットの作成 Set rs = db.OpenRecordset(your table name, dbOpenTable) ' 最大IDの取得 rs.MoveLast maxID = rs!your id field ' 連番の自動生成 rs.AddNew rs!your id field = maxID + 1 rs.Update ' オブジェクトの解放 rs.Close Set rs = Nothing Set db = Nothing End Sub
連番の自動生成スクリプトの実行
連番を自動的に生成するVBAのスクリプトを実行するには、フォームのBefore Insertイベントにこのスクリプトを配置します。
まず、フォームのプロパティシートでBefore Insertイベントのプロパティを[Event Procedure]に設定します。
次に、VBAエディターを開き、フォームのモジュールに移動します。
そして、Private Sub Form BeforeInsert(Cancel As Integer)の部分に、連番を自動的に生成するVBAのスクリプトを貼り付けます。
注意
このスクリプトは、your table nameとyour id fieldを適切なテーブル名とフィールド名に置き換える必要があります。
また、このスクリプトは、Before Insertイベントで実行されるため、新しいレコードが挿入される直前に連番が生成されます。
まとめ
この記事では、Accessでフォームの連番を設定する方法と、連番を自動的に生成するVBAのスクリプトの作成方法を説明しました。
これらの方法で、Accessのフォームで連番を効率的に設定することができます。
| 方法 | 説明 |
|---|---|
| プロパティシートでの設定 | フォームのプロパティシートで連番を設定する方法。 |
| VBAスクリプト | 連番を自動的に生成するVBAのスクリプトを作成し、Before Insertイベントで実行する方法。 |
Accessで連番を振り直すには?
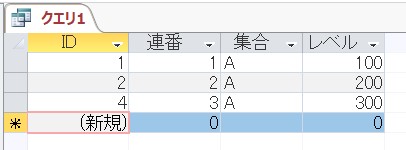
連番の振り直し
Accessで連番を振り直すためには、まず、対象のテーブルを開きます。
次に、テーブルをデザインビューに切り替えます。
デザインビューで、連番のフィールドを選択し、プロパティシートを開きます。
プロパティシートで、連番プロパティのSeedを設定し、Incrementを1に設定します。
最後に、テーブルを保存し、もう一度開くと、連番が振り直されます。
注意事項
連番の振り直しを行うと、既存のレコードの連番が更新されます。
新しいレコードが追加された場合、連番が振り直されます。
連番の振り直しは、テーブルの一部のレコードに対して行うことができます。
代替方法
連番の振り直しをVBAを使って行うこともできます。
この方法で、特定のフィールドに対して連番を振り直すことができます。
また、VBAを使うことで、より細やかに連番の振り直しを制御することができます。
Accessでフォームを作成するにはどうすればいいですか?
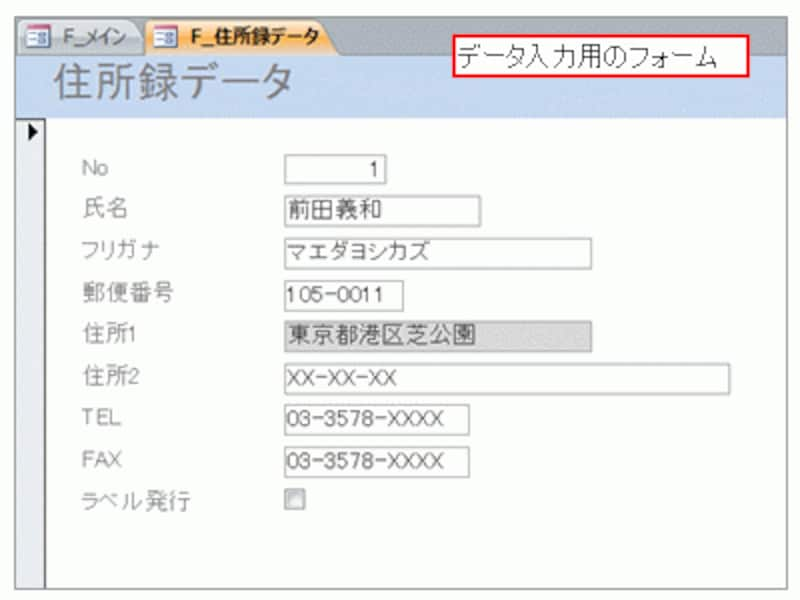
Accessでフォームの作成
Accessでフォームを作成するには、まずAccessのメニューで「フォーム」タブに移動し、「新しいフォーム」をクリックします。
新しいフォームの作成画面で、デザインの基本的なレイアウトを設定し、必要なフィールドを追加します。
フィールドの追加方法はいくつかありますが、最も簡単な方法は、フィールドをドラッグ&ドロップする方法です。
フィールドをドラッグ&ドロップするには、フィールドの一覧から目的のフィールドを選択し、フォームのデザイン画面上にドラッグ&ドロップします。
フィールドを追加したら、フォームのデザインをカスタムすることができます。
デザインのカスタム方法はいくつかありますが、最も簡単な方法は、プロパティーシートを使用する方法です。
プロパティーシートを使用するには、フォームのデザイン画面上で右クリックし、「プロパティーシート」を選択します。
プロパティーシートで、フォームのデザインの各要素のプロパティを設定できます。
フォームのデザインが完了したら、フォームを保存します。
フォームを保存するには、メニューの「ファイル」タブで、「保存」をクリックします。
保存されたフォームは、Accessのメニューの「フォーム」タブで確認できます。
Accessでフォームのデザイン
Accessでフォームのデザインを行うには、デザインの基本的なレイアウトを設定し、必要なフィールドを追加します。
デザインの基本的なレイアウトの設定方法はいくつかありますが、最も簡単な方法は、デザイン画面上のグリッドを使用する方法です。
グリッドを使用するには、デザイン画面上でグリッドの線をドラッグ&ドロップします。
グリッドの線をドラッグ&ドロップすることで、フォームのデザインの基本的なレイアウトを設定できます。
必要なフィールドを追加するには、フィールドの一覧から目的のフィールドを選択し、フォームのデザイン画面上にドラッグ&ドロップします。
フィールドを追加したら、フォームのデザインをカスタムすることができます。
デザインのカスタム方法はいくつかありますが、最も簡単な方法は、プロパティーシートを使用する方法です。
プロパティーシートを使用するには、フォームのデザイン画面上で右クリックし、「プロパティーシート」を選択します。
プロパティーシートで、フォームのデザインの各要素のプロパティを設定できます。
フォームのデザインが完了したら、フォームを保存します。
フォームを保存するには、メニューの「ファイル」タブで、「保存」をクリックします。
保存されたフォームは、Accessのメニューの「フォーム」タブで確認できます。
Accessでフォームの活用
Accessでフォームを活用するには、作成されたフォームをメニューの「フォーム」タブで開きます。
メニューの「フォーム」タブで開いたフォームは、データの入力や表示のために使用できます。
データの入力方法はいくつかありますが、最も簡単な方法は、フォーム上のフィールドに直接入力する方法です。
フォーム上のフィールドに直接入力するには、フォーム上のフィールドをクリックし、データを入力します。
入力されたデータは、Accessのテーブルに自動的に保存されます。
データの表示方法はいくつかありますが、最も簡単な方法は、フォーム上のフィールドに表示させる方法です。
フォーム上のフィールドに表示させるには、フォーム上のフィールドをクリックし、表示するデータを選択します。
選択されたデータは、フォーム上のフィールドに自動的に表示されます。
フォームの活用が完了したら、フォームを閉じます。
フォームを閉じるには、メニューの「ファイル」タブで、「閉じる」をクリックします。
閉じられたフォームは、Accessのメニューの「フォーム」タブで確認できます。
MS-Accessのオートナンバーとは?
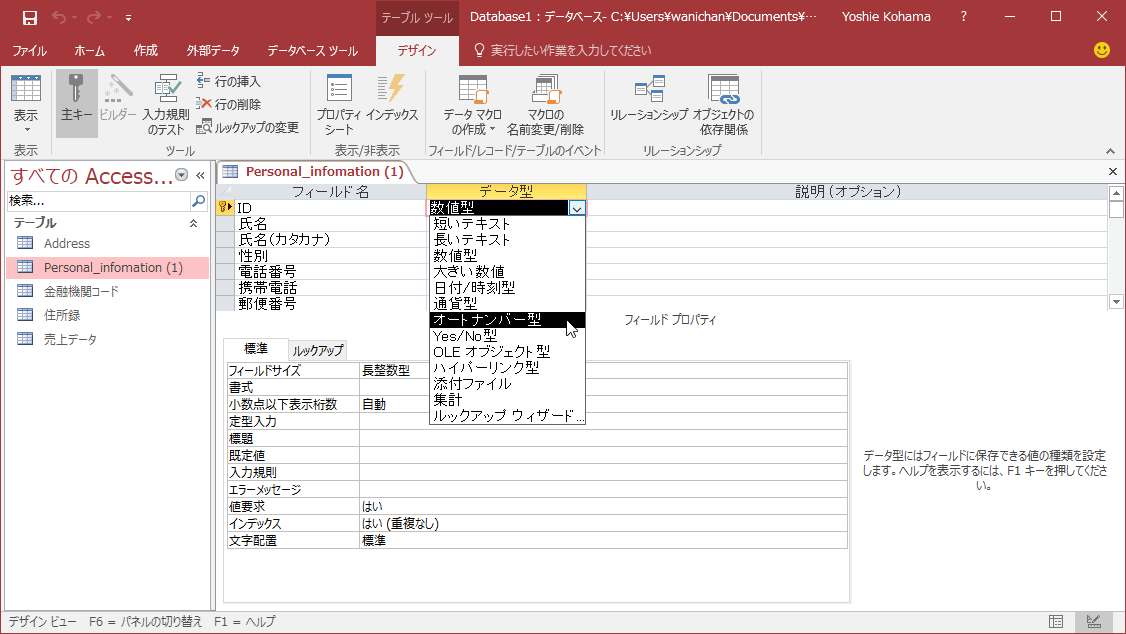
MS-Accessのオートナンバーは、自動的に番号を生成する機能です。この機能を使用することで、テーブルに新しいレコードが追加されるたびに、自動的に番号が割り当てられます。
オートナンバーの作成方法
MS-Accessでオートナンバーを作成する方法は、以下の通りです。
- テーブルを作成し、フィールド名を設定します。
- フィールドのデータ型を「AutoNumber」に設定します。
- フィールドの新しい値を生成する方法を選択します。
- テーブルを保存し、新しいレコードを追加します。
オートナンバーの利点
MS-Accessのオートナンバーの利点は、以下の通りです。
- 自動的な番号生成:新しいレコードが追加されるたびに、自動的に番号が生成されます。
- 重複の防止:オートナンバーが重複することはありません。
- 簡単な作業:番号を手動で割り当てる必要がありません。
アクセスのフォームにレコードを追加するにはどうすればいいですか?
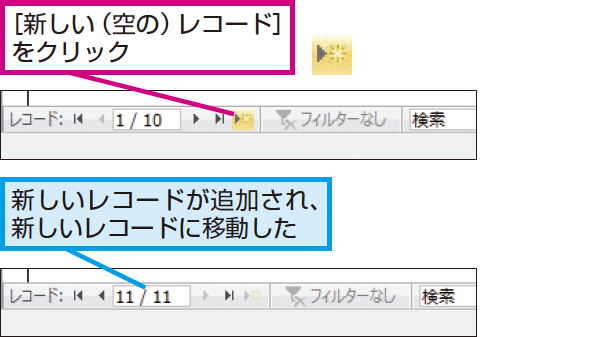
アクセスのフォームにレコードを追加する方法
アクセスのフォームにレコードを追加するには、まず新しいレコードを追加するためのボタンを作成し、ボタンがクリックされた際のイベントを設定する必要があります。
- 新しいレコードを追加するボタンを作成
- ボタンがクリックされた際のイベントを設定
- レコードを追加するためのSQL文を実行
新しいレコードを追加するボタンを作成
新しいレコードを追加するボタンを作成するには、Formデザイナーで新しいボタンを作成し、ボタンの名前とキャプションを設定します。
- Formデザイナーで新しいボタンを作成
- ボタンの名前とキャプションを設定
ボタンがクリックされた際のイベントを設定
ボタンがクリックされた際のイベントを設定するには、VBA EditorでボタンのOnClickイベントを定義し、レコードを追加するためのコードを記述します。
- VBA EditorでボタンのOnClickイベントを定義
- レコードを追加するためのコードを記述
よくある質問
Accessでフォームの連番を設定する方法
Accessでフォームの連番を設定するためには、AutoNumberというプロパティを使用します。このプロパティを設定することで、各レコードに自動的に連番が割り当てられます。具体的な設定方法は、フォームのデザインビューでフィールドを選択し、プロパティシートの一般タブに移動し、AutoNumberプロパティをはいに設定します。
Accessで連番をリセットする方法
Accessで連番をリセットするためには、AutoNumberプロパティをいいえに設定し、再びはいに設定します。この操作で、連番がリセットされ、新しいレコードから連番が開始します。
Accessで連番の開始番号を指定する方法
Accessで連番の開始番号を指定するためには、AutoNumberプロパティの開始番号プロパティを設定します。このプロパティを設定することで、連番が指定された番号から開始します。
Accessで連番の増分を指定する方法
Accessで連番の増分を指定するためには、AutoNumberプロパティの増分プロパティを設定します。このプロパティを設定することで、連番が指定された増分で進みます。
関連記事
Accessで65000件以上をエクスポートする方法
アクセスでリンクテーブルを変更する方法
【Access】デザインビューが開かない!?原因と解決策を徹底解説
【Access】文字数制限を突破!大量データも安心管理
Accessクエリでパラメータの入力を表示させない方法
Accessでリンクテーブルを更新する方法
AccessでNZ関数を効果的に使う方法
AccessレポートをWord形式で出力する手順
