AccessからWordへの出力は、VBAを使用することで自動化することができます。この技術は、Officeアプリケーションで一般的に使用されており、多くのビジネスシーンで有効的に活用されています。この記事では、AccessのデータをWordドキュメントにVBAで出力する方法を、具体的な例とともに紹介します。読者が、VBAの基本的な知識を持っており、Officeアプリケーションの操作に慣れていることを前提としています。この方法を学び、業務効率を向上させることができます。
AccessからWordへの出力をVBAで実行する方法
この項では、AccessのVBAを使用してWordドキュメントにデータを出力する方法を説明します。この方法は、Accessのテーブルやクエリーの内容をWordドキュメントに自動的に出力することができます。
必要なソフトウェア
この方法で必要なソフトウェアは、Microsoft AccessとMicrosoft Wordです。両ソフトウェアがインストールされているコンピューターで作業を開始します。
VBAの作成
AccessのVBAエディターを開き、新しいモジュールを作成します。新しいモジュールに以下のコードを貼り付けます。
Sub ExportToWord() ' Wordアプリケーションのインスタンス作成 Dim wordApp As Object Set wordApp = CreateObject(Word.Application) ' Wordドキュメントの作成 Dim wordDoc As Object Set wordDoc = wordApp.Documents.Add ' Accessのレコードセットの作成 Dim rs As Recordset Set rs = CurrentDb.OpenRecordset(your table or query, dbOpenSnapshot) ' レコードセットの内容をWordドキュメントに書き込み Do While Not rs.EOF wordDoc.Content.InsertAfter rs!your field rs.MoveNext Loop ' Wordドキュメントを保存 wordDoc.SaveAs C:pathtoyour document.docx ' Wordアプリケーションを閉じる wordApp.Quit ' オブジェクトを解放 Set wordDoc = Nothing Set wordApp = Nothing End Sub
上記のコードでは、Wordアプリケーションとドキュメントをインスタンス化し、Accessのレコードセットの内容をWordドキュメントに書き込み、最後にWordドキュメントを保存し、アプリケーションを閉じています。
マの実行
作成されたVBAモジュールを開き、F5キーを押すか、デバッグメニューの「デバッグの開始」をクリックします。マが実行され、Wordドキュメントが作成されます。
出力結果
マが実行された後、指定されたパスにWordドキュメントが保存されます。このドキュメントには、Accessのレコードセットの内容が書き込まれています。
注意事項
この方法では、Wordアプリケーションがインストールされている必要があります。また、AccessのVBAとWordのCOMアドインが有効になっている必要があります。
| ソフトウェア | Microsoft Access | Microsoft Word |
|---|---|---|
| COMアドイン | 有効 | 有効 |
Accessのデータをワードに出力するには?
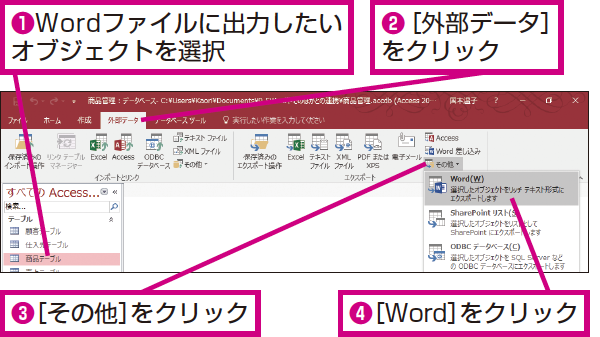
Accessのデータをワードに出力するための前提
Accessのデータをワードに出力するには、Accessのテーブルやクエリーの内容をワードのドキュメントに貼り付けることが必要です。この作業は、Accessのデータをワードの文書に組み込むために行われます。
Accessのデータをワードに出力する手順
Accessのデータをワードに出力する手順は、以下の通りです。
- Accessで、出力したいテーブルやクエリーを開きます。
- ワードで、新しいドキュメントを作成します。
- Accessのテーブルやクエリーの内容を選択し、コピーします。
- ワードのドキュメントに移動し、貼り付けします。
- Accessのデータがワードのドキュメントに貼り付けられたら、編集が必要かもしれません。
Accessのデータをワードに出力するTips
Accessのデータをワードに出力する際のTipsは、以下の通りです。
- フォーマットを維持するために、Accessのテーブルやクエリーの内容をRTF形式で貼り付けます。
- フィールドの長さが長い場合、ワードのドキュメントでは切り捨てされる可能性があります。
- ワードのドキュメントで表を作成し、Accessのテーブルやクエリーの内容を貼り付けます。
Accessのデータを使ってWordで差し込み印刷をするには?
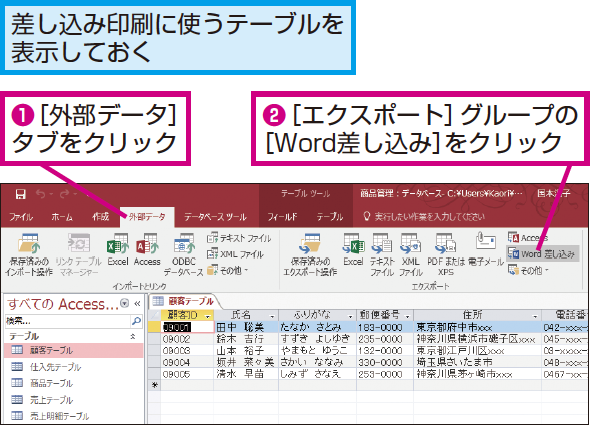
AccessのデータをWordで使用するための準備
AccessのデータをWordで使用するためには、まずAccessのデータをExcelにエクスポートする必要があります。AccessのデータをExcelにエクスポートする方法は、Accessのメニューから「ファイル」→「エクスポート」→「Excelファイル」に進み、保存先を指定します。
- Accessのメニューから「ファイル」→「エクスポート」→「Excelファイル」に進む。
- 保存先を指定し、エクスポートボタンをクリックする。
- Excelファイルが作成される。
WordでAccessのデータを差し込み印刷する
AccessのデータをWordで差し込み印刷するためには、Wordのメールメージング機能を使用します。メールメージング機能で、AccessのデータをWordの文書に挿入し、印刷することができます。
- Wordのメニューから「メール」→「メールメージング」に進む。
- 「メールメージングウィザード」を使用し、AccessのExcelファイルを選択します。
- メールメージングウィザードの各ステップに従い、AccessのデータをWordの文書に挿入します。
WordでAccessのデータをカスタム印刷する
WordでAccessのデータをカスタム印刷するためには、Wordのメールメージング機能のカスタム設定を使用します。カスタム設定で、AccessのデータをWordの文書に挿入し、印刷のレイアウトをカスタム化することができます。
- Wordのメニューから「メール」→「メールメージング」に進む。
- 「メールメージングウィザード」で、AccessのExcelファイルを選択し、カスタム設定を選択します。
- カスタム設定の各ステップに従い、AccessのデータをWordの文書に挿入し、印刷のレイアウトをカスタム化します。
Accessのリンク テーブルをExcelにエクスポートするには?
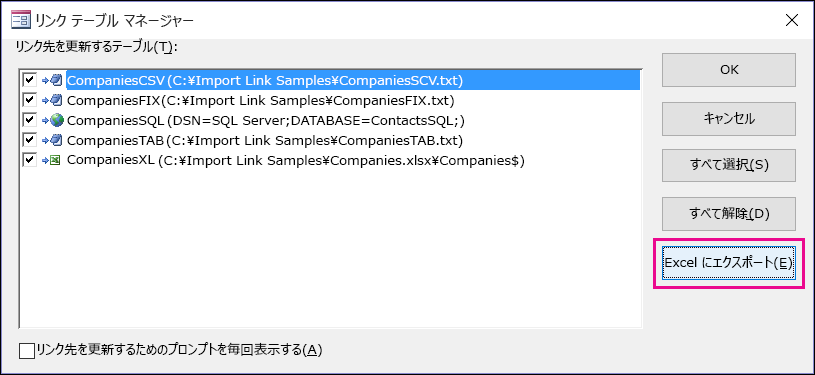
AccessのリンクテーブルをExcelにエクスポートするための前提条件
AccessのリンクテーブルをExcelにエクスポートするためには、まずAccessとExcelの両方がインストールされている必要があります。両ソフトウェアの最新版を使用することをお勧めします。
- AccessとExcelがインストールされていることを確認します。
- 両ソフトウェアの最新版を使用することをお勧めします。
AccessのリンクテーブルをExcelにエクスポートするための手順
AccessのリンクテーブルをExcelにエクスポートするための手順は、以下の通りです。
- Accessを開き、リンクテーブルが含まれるデータベースを選択します。
- エクスポートするリンクテーブルを選択し、メニューの[ファイル] > [エクスポート]をクリックします。
- エクスポートの種類を選択し、[Excel]を選択します。
- エクスポート先のパスを指定し、[エクスポート]をクリックします。
AccessのリンクテーブルをExcelにエクスポートするための注意点
AccessのリンクテーブルをExcelにエクスポートする際の注意点として、以下のような点があります。
- リンクテーブルのサイズが大きい場合、エクスポート時間が長くなります。
- Excelのバージョンによっては、エクスポートされたファイルが開けない場合があります。
- AccessのリンクテーブルとExcelの互換性を確認する必要があります。
AccessでVBAを表示しないようにするにはどうすればいいですか?

AccessでVBAを表示しないようにするには
AccessでVBAを表示しないようにするには、VBAプロジェクトの保護を有効にする必要があります。この保護を有効にすることで、VBAプロジェクトの内容が他人に表示されなくなります。
- Accessのメニューで「ツール」>「オプション」>「セキュリティ」を選択します。
- 「VBAプロジェクトの保護」で、「保護を有効にする」チェックボックスにチェックを入れます。
- パスワードを設定し、「OK」ボタンをクリックします。
パスワードの設定
パスワードの設定は、VBAプロジェクトの保護を有効にする際に行われます。このパスワードを入力することで、VBAプロジェクトの内容を表示することができます。
- パスワードを設定する際は、複雑な文字列を使用するようにします。
- パスワードを忘れないように、メモや暗号化されたファイルに保存します。
- パスワードを共有する必要がある場合は、セキュアな方法で共有します。
保護されたVBAプロジェクトの開き方
保護されたVBAプロジェクトを開くには、パスワードの入力が必要です。このパスワードを入力することで、VBAプロジェクトの内容を表示することができます。
- Accessのメニューで「デバッグ」>「VBAエディター」を選択します。
- 「ツール」>「VBAプロジェクトの保護」を選択します。
- パスワードを入力し、「OK」ボタンをクリックします。
よくある質問
Q1: AccessからWordへの出力をVBAで実行する方法の概要
AccessからWordへの出力をVBAで実行する方法は、VBA(Visual Basic for Applications)を使用してAccessのデータをWordドキュメントに書き出すことを指します。この方法では、AccessのVBAでWordのCOMコンポーネントを操作し、Wordドキュメントを生成します。このように、AccessのデータをWordドキュメントに書き出すことができます。
Q2: AccessからWordへの出力のVBAの基本的な書き方
AccessからWordへの出力のVBAの基本的な書き方は、WordのCOMコンポーネントをlate bindingで宣言し、Wordドキュメントを生成するように設定します。まず、AccessのVBAでWordのCOMコンポーネントをlate bindingで宣言し、Wordドキュメントを生成します。次に、AccessのデータをWordドキュメントに書き出すように設定します。このように、AccessのデータをWordドキュメントに書き出すことができます。
Q3: AccessからWordへの出力のVBAのerror handling
AccessからWordへの出力のVBAのerror handlingは、VBAのコードでエラーが発生した場合の処理を設定することを指します。このように、VBAのコードでエラーが発生した場合、エラーをキャッチし、適切なメッセージを表示することができます。
Q4: AccessからWordへの出力のVBAのperformance
AccessからWordへの出力のVBAのperformanceは、VBAのコードの実行速度を向上させることを指します。このように、VBAのコードの最適化や、不要な処理の削除などで、VBAのコードの実行速度を向上させることができます。
関連記事
Accessで65000件以上をエクスポートする方法
アクセスでリンクテーブルを変更する方法
【Access】デザインビューが開かない!?原因と解決策を徹底解説
【Access】文字数制限を突破!大量データも安心管理
Accessクエリでパラメータの入力を表示させない方法
Accessでリンクテーブルを更新する方法
AccessでNZ関数を効果的に使う方法
AccessレポートをWord形式で出力する手順
