Windows 10でExcelの印刷プレビューが表示されない問題は、多くのユーザーが遭遇する問題です。この問題が生じる理由はいくつかありますが、一般的に印刷プレビューの設定が誤っているか、ドライバーの問題が原因です。この記事では、Excelの印刷プレビューが表示されない問題を解決するための方法を紹介します。問題の原因を特定し、簡単かつ効果的な解決方法を学び、Excelの印刷プレビューを正常に表示させることができます。
Excelの印刷プレビューが表示されない問題を解決する方法(Windows 10)
この問題は、Windows 10でExcelの印刷プレビューが表示されない場合に遭遇する一般的な問題です。この問題を解決するために、以下の5つの方法があります。
1. Excelの設定を確認
Excelの設定を確認し、印刷プレビューが有効になっているかを確認します。
手順:
1. Excelを開く
2. ファイルタブに移動
3. オプションをクリック
4. プリントタブで、プレビューの表示を有効にするチェックボックスがオンになっているか確認
2. 画面解像度を調整
画面解像度が高すぎることが原因で、印刷プレビューが表示されない場合があります。
手順:
1. 画面解像度を下げる
2. Excelを開く
3. 印刷プレビューが表示されるか確認
3. Excelの更新
Excelが最新版でない場合、印刷プレビューが表示されない問題が発生する場合があります。
手順:
1. Excelの更新を確認
2. 最新版に更新
3. Excelを開く
4. 印刷プレビューが表示されるか確認
4. 仮想プリンタの削除
仮想プリンタが原因で、印刷プレビューが表示されない問題が発生する場合があります。
手順:
1. 仮想プリンタを削除
2. Excelを開く
3. 印刷プレビューが表示されるか確認
5. Windowsの更新
Windowsが最新版でない場合、印刷プレビューが表示されない問題が発生する場合があります。
手順:
1. Windowsの更新を確認
2. 最新版に更新
3. Excelを開く
4. 印刷プレビューが表示されるか確認
| 方法 | 効果 |
|---|---|
| Excelの設定を確認 | Excelの設定が正しくない場合に効果的 |
| 画面解像度を調整 | 画面解像度が高すぎる場合に効果的 |
| Excelの更新 | Excelが最新版でない場合に効果的 |
| 仮想プリンタの削除 | 仮想プリンタが原因の場合に効果的 |
| Windowsの更新 | Windowsが最新版でない場合に効果的 |
Windows10で印刷プレビューが表示されないのはなぜですか?
Windows10で印刷プレビューが表示されない問題は、複数の要因で起こる可能性があります。この記事では、主要な原因と解決策を説明します。
ドライバーの問題
ドライバーが古いままになっている場合、印刷プレビューが表示されない問題が起こります。最新のドライバーをインストールすることで解決することができます。
- デバイスマネージャーを開く
- プリンターのドライバーを探し、更新ボタンをクリック
- 最新のドライバーをインストール
プリンターの設定
プリンターの設定が正しくない場合、印刷プレビューが表示されない問題が起こります。プリンターの設定を確認し、適切な設定にする必要があります。
- プリンターのプロパティを開く
- 一般タブで、プリンターの名前とロケーションを確認
- プリンターの設定を適切に変更
Windowsの問題
Windowsの問題が原因で印刷プレビューが表示されない場合があります。この問題を解決するには、Windowsの更新プログラムをインストールする必要があります。
- Windows Updateを開く
- 更新プログラムをインストール
- PCを再起動
エクセルでプレビューが表示されないのはなぜですか?
エクセルでのプレビューの表示
エクセルでプレビューが表示されない場合、問題が複数存在する可能性があります。まず、Excelの設定を確認し、プレビューの表示が有効になっているかを確認します。
- Excelの設定を確認
- プレビューの表示が有効になっているかを確認
- その他の問題の確認
Excelの設定
Excelの設定が適切でない場合、プレビューが表示されません。Excelの設定を確認し、問題を解決します。
- Excelの設定を確認
- 問題を解決
プレビューの表示が有効になっているかを確認
プレビューの表示が有効になっていない場合、プレビューが表示されません。プレビューの表示を有効にする設定を確認します。
- プレビューの表示を有効にする設定を確認
Excelで印刷プレビューを表示するには?
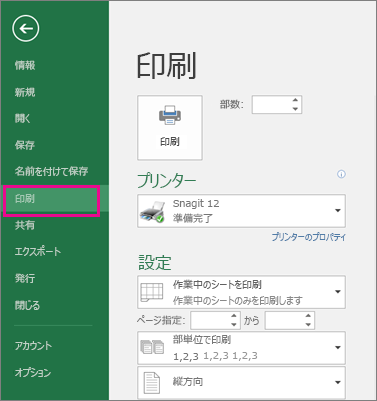
Excelで印刷プレビューを表示するための一般的な方法
Excelで印刷プレビューを表示する一般的な方法は、ページレイアウトビューを使用することです。このビューでは、印刷結果がどのように見えるかを確認できます。
- Excelの表示タブで、ページレイアウトボタンをクリックします。
- ページレイアウトビューが表示されます。
- このビューで、印刷結果のプレビューを確認できます。
Excelで印刷プレビューを表示するためのショートカット
ショートカットキーを使用することで、Excelで印刷プレビューを表示する時間を節約できます。
- Alt+Pのキーを同時に押します。
- ページレイアウトビューが表示されます。
- このビューで、印刷結果のプレビューを確認できます。
Excelで印刷プレビューを表示するためのメニュー
メニューを使用することで、Excelで印刷プレビューを表示することもできます。
- Excelのファイルタブで、印刷ボタンをクリックします。
- 印刷ダイアログボックスが表示されます。
- このダイアログボックスで、プレビューボタンをクリックします。
- ページレイアウトビューが表示されます。
- このビューで、印刷結果のプレビューを確認できます。
エクセルで印刷プレビューの線が表示されないのはなぜですか?

エクセルで印刷プレビューの線が表示されない理由はいくつかあります。まず、プレビューの線が表示されない場合、ページレイアウトの設定が問題の原因かもしれません。
エクセルでページレイアウトの設定を確認するには、ページレイアウトタブでプレビューの線の表示を有効にします。
また、プリンタの設定も確認が必要です。プリンタの設定でページの向きが横向きに設定されていると、プレビューの線が表示されない場合があります。
この問題を解決するためには、プリンタの設定でページの向きを縦向きに変更します。
最後に、エクセルのバージョンが古い場合、プレビューの線が表示されない問題が発生する場合があります。
この問題を解決するためには、エクセルを最新バージョンに更新します。
ページレイアウトの設定
ページレイアウトの設定を確認するには、ページレイアウトタブでプレビューの線の表示を有効にします。
ページレイアウトの設定を確認する方法:
- エクセルを開く
- ページレイアウトタブを選択
- プレビューの線の表示を有効にする
プリンタの設定
プリンタの設定でページの向きが横向きに設定されていると、プレビューの線が表示されない場合があります。
プリンタの設定を確認する方法:
- プリンタの設定を開く
- ページの向きを縦向きに変更
- 設定を保存
エクセルのバージョン
エクセルのバージョンが古い場合、プレビューの線が表示されない問題が発生する場合があります。
エクセルを最新バージョンに更新する方法:
- Microsoft Officeの公式サイトを開く
- 最新バージョンのエクセルをダウンロード
- インストール
よくある質問
Excelの印刷プレビューが表示されない問題を解決する方法(Windows 10)
Excelの印刷プレビューが表示されない問題は、Windows 10で特に頻繁に発生します。この問題を解決するためには、プリンタードライバーの更新、Excelの再インストール、Windowsの更新など、多くの方法があります。まず、プリンタードライバーの更新を試みてください。プリンタードライバーは、プリンターとコンピューターの間の通信を可能にするソフトウェアです。更新することで、問題が解決される可能性があります。
Excelの印刷プレビューが表示されない問題の原因
Excelの印刷プレビューが表示されない問題の原因はいくつかあります。プリンタードライバーの古さ、Excelのバージョンが古い、Windowsの更新が不足などが挙げられます。この問題が発生する原因を特定することで、適切な解決方法を選択できます。
Excelの印刷プレビューが表示されない問題を解決するためのWindowsの更新
Windowsの更新が不足している場合、Excelの印刷プレビューが表示されない問題が発生する可能性があります。Windowsの更新を行うことで、最新のプリンタードライバーがインストールされ、問題が解決される可能性があります。Windowsの更新を行うには、Windows Updateツールを使用します。
Excelの印刷プレビューが表示されない問題の解決後の確認
Excelの印刷プレビューが表示されない問題を解決した後、印刷プレビューが正しく表示されるかを確認する必要があります。確認するためには、Excelで印刷プレビューを表示するボタンをクリックします。印刷プレビューが正しく表示される場合、問題が完全に解決されています。
関連記事
Excelで色がついているセルを簡単に数える方法
【Excel】「1900年1月0日」の謎!?日付とシリアル値の関係を解説
エクセルでグラフの空白セルを表示・選択できない場合の対処法
セルの色でカウントする方法とその活用法
【Excel】印刷プレビュー表示ボタンをサクッと出す方法
Excelで編集のためロックされているファイルを開く方法
セルの色を数えるためのエクセル設定方法
エクセルで分析ツールが表示されない場合の対策

