「クリップボードを空にできません」と表示される問題は、多くのWindowsユーザーが遭遇する一般的な問題です。この問題が発生すると、クリップボードの内容が突然消失し、新しい情報を貼り付けることができなくなります。この問題の原因はいくつかあり、ソリューションもそれぞれ異なります。この記事では、問題の原因と解決策を紹介し、Windowsユーザーがこの問題を解決するための簡単な方法を提供します。
クリップボードを空にできません問題の解決策
この問題は、Windows 10で頻繁に見られる問題です。この問題が発生する理由はいくつかありますが、主な原因は、システムの設定が正しくない場合や、システムファイルが損傷している場合です。この記事では、クリップボードを空にすることができない問題の解決策を紹介します。
問題の確認
まず、問題が本当にクリップボードに関するものかどうかを確認します。Windowsキー+Vを押下し、クリップボードウィンドウが開くかどうかを確認します。開かない場合は、問題がクリップボードウィンドウの開き方に関するものです。
Windowsの更新
Windowsが最新の状態かどうかを確認し、更新が必要かどうかを確認します。Windows Updateを実行し、更新があれば適用します。
レジストリーの修復
レジストリーの設定が正しくない場合、クリップボードが機能しなくなります。レジストリーの修復ツールを使用し、問題を解決します。
システムファイルのチェック
システムファイルが損傷している場合、クリップボードが機能しなくなります。SFC(System File Checker)ツールを使用し、問題を解決します。
クリップボードのキャッシュの削除
クリップボードのキャッシュが古くなっている場合、問題が発生します。クリップボードのキャッシュを削除し、問題を解決します。
| 問題 | 解決策 |
|---|---|
| クリップボードウィンドウが開かない | Windowsキー+Vでクリップボードウィンドウを開く |
| Windowsが古い | Windows Updateを実行 |
| レジストリーの設定が正しくない | レジストリーの修復ツールを使用 |
| システムファイルが損傷 | SFCツールを使用 |
| クリップボードのキャッシュが古い | クリップボードのキャッシュを削除 |
クリップボードを空にするにはどうすればいいですか?
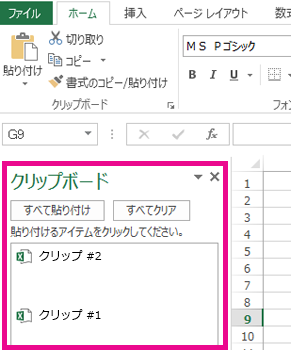
クリップボードを空にする方法
クリップボードを空にする方法はいくつかあります。
- Windowsの場合、Ctrl+Cを押すことでクリップボードを空にすることができます。
- macOSの場合、Command+Cを押すことでクリップボードを空にすることができます。
- Androidの場合、長押しでクリップボードを空にすることができます。
クリップボードの使い方
クリップボードは、テキストや画像を一時的に保存し、後で貼り付けるためのツールです。
- テキストを選択し、Ctrl+C (Windows) または Command+C (macOS) を押すことでクリップボードに保存します。
- クリップボードに保存されたテキストを、Ctrl+V (Windows) または Command+V (macOS) を押すことで貼り付けます。
- クリップボードは、画像も保存することができます。
クリップボードの利点
クリップボードは、作業効率を高めるための便利なツールです。
- 複数のテキストを同時にコピーし、後で貼り付けることができます。
- 画像をコピーし、後で使用することができます。
- クリップボードを使用することで、作業時間を短縮できます。
Wordのクリップボードをクリアするには?
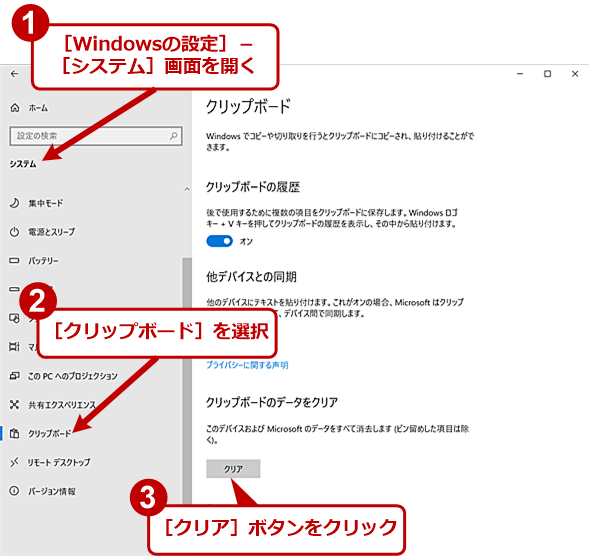
Wordのクリップボードをクリアする方法
Wordのクリップボードをクリアするには、以下の手順を踏みます。
- Wordを起動し、メニューの「編集」メニューに移動します。
- 「編集」メニューで、「クリップボード」を選択します。
- クリップボードメニューで、「クリップボードの内容を消去」を選択します。
Wordのクリップボードの内容を確認する方法
Wordのクリップボードの内容を確認するには、以下の手順を踏みます。
- Wordを起動し、メニューの「編集」メニューに移動します。
- 「編集」メニューで、「クリップボード」を選択します。
- クリップボードメニューで、「クリップボードの内容を表示」を選択します。
Wordのクリップボードの内容を管理する方法
Wordのクリップボードの内容を管理するには、以下の手順を踏みます。
- Wordを起動し、メニューの「編集」メニューに移動します。
- 「編集」メニューで、「クリップボード」を選択します。
- クリップボードメニューで、「クリップボードの内容を管理」を選択します。
- クリップボードの内容を管理画面で、不要な内容を削除し、必要な内容を保持します。
クリップボードのメモリを解放するにはどうすればいいですか?
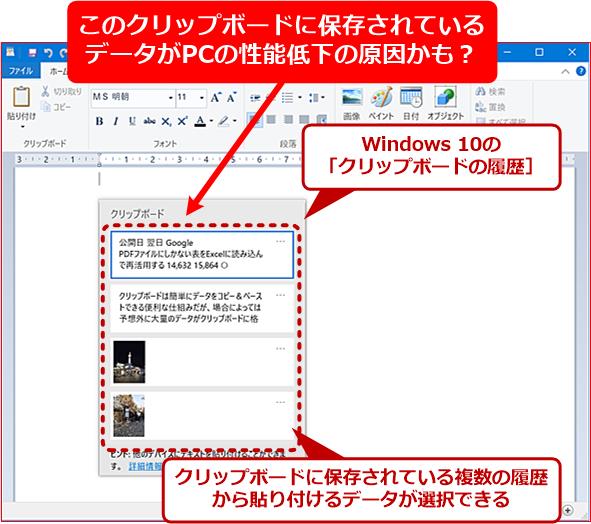
クリップボードのメモリを解放する方法
クリップボードのメモリを解放する方法はいくつかあります。
- タスクマネージャーでクリップボードのプロセスを終了する
- クリップボードのキャッシュを消去する
- クリップボードの設定をリセットする
タスクマネージャーでクリップボードのプロセスを終了する
タスクマネージャーでクリップボードのプロセスを終止することで、メモリを解放することができます。
- タスクマネージャーを開く
- クリップボードのプロセスを探す
- クリップボードのプロセスを終止する
クリップボードのキャッシュを消去する
クリップボードのキャッシュを消去することで、メモリを解放することができます。
- クリップボードの設定を開く
- キャッシュを消去するオプションを探す
- キャッシュを消去する
クリップボードの設定をリセットする
クリップボードの設定をリセットすることで、メモリを解放することができます。
- クリップボードの設定を開く
- リセットオプションを探す
- クリップボードの設定をリセットする
クリップボードエラーの原因は?

クリップボードエラーは、コンピューターシステムで発生する一般的な問題です。このエラーが発生する主な原因はいくつかあります。
不適切なクリップボードの使用
クリップボードは、データを一時的に保存するために使用されるメモリーの領域です。クリップボードを不適切に使用すると、エラーが発生します。例えば、クリップボードに大量のデータを保存しすぎると、メモリーの領域が不足し、エラーが発生します。
- クリップボードに保存するデータのサイズを確認する。
- クリップボードを適切に使用するように注意する。
- クリップボードに保存するデータを減らす。
ソフトウェアのバグ
ソフトウェアのバグもクリップボードエラーの原因の一つです。ソフトウェアの開発者がクリップボードの処理に誤りがあると、エラーが発生します。
- ソフトウェアの更新を確認する。
- ソフトウェアの開発者に連絡し、バグを報告する。
- 他のソフトウェアを使用する。
ハードウェアの問題
ハードウェアの問題もクリップボードエラーの原因です。コンピューターのRAMが不足している場合、クリップボードエラーが発生します。
- コンピューターのRAMを確認する。
- RAMを増やす。
- コンピューターのパフォーマンスを向上させる。
よくある質問
Q: 「クリップボードを空にできません」と表示される問題の解決策は何ですか?
この問題が発生する理由はいくつかありますが、最も一般的な原因は、クリップボードに大量のデータが蓄積されていることです。この場合、クリップボードを空にすることができないというメッセージが表示されます。この問題を解決するためには、クリップボードの内容を確認し、不要なデータを削除する必要があります。さらに、システムの設定でクリップボードのサイズを調整することもできます。
Q: クリップボードを空にするためのショートカットキーはありますか?
はい、クリップボードを空にするためのショートカットキーがあります。Windowsの場合、Ctrl + Shift + Xを押すことでクリップボードを空にすることができます。Macの場合、Command + Shift + Xを押すことで同じ結果が得られます。これらのショートカットキーを使用することで、クリップボードを空にする作業を簡単化することができます。
Q: クリップボードを空にできない場合、コンピューターのパフォーマンスが低下しますか?
はい、クリップボードが大量のデータで満たされている場合、コンピューターのパフォーマンスが低下することがあります。この問題が発生する理由は、クリップボードがメモリーを占有し、コンピューターのリソースを消費するためです。この問題を解決するためには、クリップボードの内容を確認し、不要なデータを削除する必要があります。
Q: クリップボードを空にする作業を自動化するツールはありますか?
はい、クリップボードを空にする作業を自動化するツールがあります。この種のツールは、一定の時間間隔でクリップボードを空にするように設定することができます。このツールを使用することで、クリップボードを空にする作業を自動化し、時間の節約ができます。
関連記事
Excelで色がついているセルを簡単に数える方法
【Excel】「1900年1月0日」の謎!?日付とシリアル値の関係を解説
エクセルでグラフの空白セルを表示・選択できない場合の対処法
セルの色でカウントする方法とその活用法
【Excel】印刷プレビュー表示ボタンをサクッと出す方法
Excelで編集のためロックされているファイルを開く方法
セルの色を数えるためのエクセル設定方法
エクセルで分析ツールが表示されない場合の対策
