Microsoft Accessは、関係データベース管理システムで、膨大な量のデータを効率的に管理することができます。ただし、Accessの制限があり、65,000行以上のレコードをエクスポートすることができないと考えられます。この制限は、多くのユーザーが困難に陥るものです。この記事では、Accessで65,000行以上のレコードをエクスポートするための方法を紹介します。この方法を学び、Accessの制限を克服し、効率的に大きなデータセットを処理することができます。
Accessで65,000行以上をエクスポートする方法
Accessで65,000行以上のレコードをエクスポートする際、通常のエクスポート方法ではエラーが発生する場合があります。この問題を解決するため、以下の方法を試みてください。
1. エクスポートするテーブルのサイズを確認
まず、エクスポートするテーブルのサイズを確認します。テーブルサイズが65,000行を超えている場合は、分割エクスポートが必要です。
2. 分割エクスポート
分割エクスポートでは、テーブルを複数の部分に分割し、各部分を個別にエクスポートします。この方法で、65,000行の制限を回避できます。
3. VBAスクリプトを使用
VBAスクリプトを使用することで、Accessの制限を回避し、65,000行以上のレコードをエクスポートできます。
4. 3rd Partyツールを使用
3rd Partyツールを使用することで、Accessの制限を回避し、65,000行以上のレコードをエクスポートできます。
5. SQL Serverとの連携
SQL Serverとの連携を使用することで、Accessの制限を回避し、65,000行以上のレコードをエクスポートできます。
| 方法 | 説明 |
|---|---|
| 分割エクスポート | テーブルを複数の部分に分割し、各部分を個別にエクスポート |
| VBAスクリプト | Accessの制限を回避し、65,000行以上のレコードをエクスポート |
| 3rd Partyツール | Accessの制限を回避し、65,000行以上のレコードをエクスポート |
| SQL Serverとの連携 | Accessの制限を回避し、65,000行以上のレコードをエクスポート |
Accessの行数上限はいくつですか?

Accessの行数上限とは
Accessの行数上限とは、Accessのテーブルが保持できる最大の行数を指します。この上限を超える行数のデータを追加しようとすると、エラーが発生します。
Accessの行数上限の設定
Accessの行数上限は、基本的に2GBまでです。この上限を超える行数のデータを追加するためには、Accessの設定を変更する必要があります。
Accessの行数上限を超える対策
Accessの行数上限を超える対策として、以下の3つの方法があります。
- テーブルを分割する:大きなテーブルを複数の小さなテーブルに分割し、行数上限を超えないようにします。
- SQL Server との接続:AccessとSQL Serverを接続し、SQL Serverのテーブルにデータを保存します。SQL Serverの行数上限は、Accessよりも高いため、多くのデータを保存できます。
- 他のデータベースソリューションを使用:Accessではなく、他のデータベースソリューション(例えば、MySQL、PostgreSQLなど)を使用します。これらのソリューションは、Accessよりも高く行数上限があります。
書式設定を保持したままエクスポートするには?

書式設定を維持するための方法
書式設定を維持するためには、エクスポートする際に特定の設定を適用する必要があります。まず、ドキュメントのプロパティを確認し、書式設定が維持されるように設定を変更します。
- ドキュメントのプロパティを確認
- 書式設定を維持するように設定を変更
- エクスポートする
エクスポートの設定
エクスポートの設定で、書式設定を維持するように設定を変更する必要があります。一般的に、エクスポートの設定で、書式設定を維持のオプションがあります。
- エクスポートの設定で、書式設定を維持のオプションを選択
- 書式設定を維持するように設定を変更
- エクスポートする
書式設定の確認
書式設定を維持するためには、ドキュメントの書式設定を確認し、維持するように設定を変更する必要があります。書式設定を確認するためには、ドキュメントのプロパティを確認します。
- ドキュメントのプロパティを確認
- 書式設定を維持するように設定を変更
- エクスポートする
Accessのファイルサイズは最大でいくつですか?

Accessのファイルサイズの制限
Accessのファイルサイズは、最大で2GBまでです。この制限は、Accessの内部的な仕組みと、OLEの仕組みによるものです。
OLEは、OLEDDT.EXEというDLLファイルを使用して、OLEのオブジェクトを格納することができます。このDLLファイルは、2GBのサイズまでサポートします。
Accessのファイルサイズが2GBを超える場合、Accessは、OLEDDT.EXEの制限に達し、ファイルサイズの問題が生じます。
Accessのファイルサイズを縮小する方法
Accessのファイルサイズを縮小する方法はいくつかあります。
圧縮は、Accessのファイルサイズを縮小する最も簡単な方法です。Accessのメニューから、ツール > Database Utilities > Compact and Repair Databaseを選択します。
分割も、Accessのファイルサイズを縮小する有効な方法です。Accessのメニューから、ツール > Database Utilities > Split Databaseを選択します。
リンクテーブルを使用することも、Accessのファイルサイズを縮小する方法の1つです。リンクテーブルを使用することで、データを別のAccessファイルに格納し、現在のAccessファイルのサイズを縮小できます。
Accessのファイルサイズを監視する方法
Accessのファイルサイズを監視する方法はいくつかあります。
Windows Explorerで、Accessファイルのプロパティを確認することができます。
AccessのVBAを使用して、ファイルサイズを確認することもできます。VBAで、FileSystemObjectを使用し、Accessファイルのサイズを確認します。
第三者ツールも、Accessのファイルサイズを監視するための有効な方法です。例えば、Access Database Size Monitorというツールがあります。
アクセスからエクセルへエクスポートする方法は?
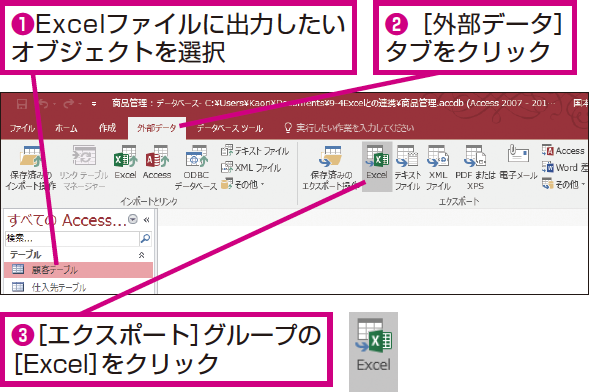
アクセスからエクセルへエクスポートの基本的な方法
アクセスからエクセルへエクスポートする方法はいくつかありますが、最も一般的な方法は、まずアクセスで作成されたテーブルをエクスポートし、エクセルでインポートするというものです。
- アクセスで作成されたテーブルを選択し、エクスポートメニューを開きます。
- エクスポートメニューで、エクセルファイル形式を選択し、保存する場所を指定します。
- エクセルを開き、インポートメニューを開きます。
- インポートメニューで、先ほどエクスポートしたファイルを選択し、インポートします。
Power Queryを使用したアクセスからエクセルへエクスポート
Power Queryは、エクセル2013以降で標準搭載の機能です。この機能を使用することで、より簡単にアクセスからエクセルへエクスポートすることができます。
- エクセルでPower Queryを起動し、新しいクエリーを作成します。
- Power Queryのメニューで、From Databaseを選択し、アクセスファイルを選択します。
- Power Queryのメニューで、Loadを選択し、データをエクセルシートにロードします。
- 必要に応じて、Power Queryでデータを加工し、エクセルシートに貼り付けます。
自動化ツールを使用したアクセスからエクセルへエクスポート
自動化ツールを使用することで、定期的にアクセスからエクセルへエクスポートするタスクを自動化することができます。
- 自動化ツールを選択し、タスクの作成メニューを開きます。
- タスクの作成メニューで、アクセスからエクセルへエクスポートのタスクを設定します。
- タスクの作成メニューで、実行のスケジュールを設定します。
- 自動化ツールでタスクを実行し、アクセスからエクセルへエクスポートを自動化します。
よくある質問
Accessで65,000行以上をエクスポートする方法は?
Accessは、65,000行の制限があります。この制限を超えるレコードをエクスポートするには、分割やExcel VBAを使用することができます。分割の方法では、レコードを複数のExcelシートに分割し、各シートでエクスポートします。一方、Excel VBAを使用する方法では、VBAのDo Whileループでレコードを処理し、Unionメソッドでシートを結合します。
分割エクスポートのメリットは?
分割エクスポートのメリットとして、簡単、速い、柔軟が挙げられます。簡単なのは、分割エクスポートは、Accessの標準機能で実現できるため、特別なスキルが必要ありません。速いのは、分割エクスポートが高速で実行されるため、時間の節約ができます。柔軟なのは、分割エクスポートで、各シートの内容を自由にカスタマイズできるため、多くの状況に対応できます。
Excel VBAを使用するメリットは?
Excel VBAを使用するメリットとして、高度なカスタマイズ、効率的な処理、自動化が挙げられます。高度なカスタマイズは、VBAで自由にコードを書くことができるため、多くの機能を実現できます。効率的な処理は、VBAが高速で処理するため、時間の節約ができます。自動化は、VBAで自動的に処理が行われるため、作業効率が向上します。
AccessとExcelの相互運用のメリットは?
AccessとExcelの相互運用のメリットとして、データの連携、柔軟なレポート作成、効率的なデータ処理が挙げられます。データの連携は、AccessとExcelが密接に連携するため、データの移行が簡単です。柔軟なレポート作成は、Excelの豊富な機能を使用することで、多くのレポートを自由に作成できます。効率的なデータ処理は、AccessとExcelが協力することで、作業効率が向上します。
関連記事
Accessで65000件以上をエクスポートする方法
アクセスでリンクテーブルを変更する方法
【Access】デザインビューが開かない!?原因と解決策を徹底解説
【Access】文字数制限を突破!大量データも安心管理
Accessクエリでパラメータの入力を表示させない方法
Accessでリンクテーブルを更新する方法
AccessでNZ関数を効果的に使う方法
AccessレポートをWord形式で出力する手順
