は、Wordの機能を最大限度まで活用する上で非常に有効です。この設定を正しく行うことで、コメントに対する返信の通知を受けることができます。この通知機能を使用することで、コメントの返信を逃すことがなくなり、仕事の効率も大幅に向上します。この記事では、をわかりやすく解説します。
Wordのコメント返信通知の設定方法
Wordのコメント返信通知の設定の目的
Wordのコメント返信通知の設定は、コメントに対する返信があれば、通知を受けることができます。この設定を有効にすることで、返信があればすぐに確認できるようになります。
Wordのコメント返信通知の設定の方法
Wordのコメント返信通知の設定の方法は、Wordのメニューの[ファイル]→[オプション]→[メール]で行えます。このメニューで[コメントの返信通知を有効にする]というチェックボックスがあります。このチェックボックスにチェックを入れることで、コメント返信通知が有効になります。
Wordのコメント返信通知の設定の効果
Wordのコメント返信通知の設定の効果は、返信があれば、通知を受けることができます。この設定を有効にすることで、返信があればすぐに確認できるようになります。
Wordのコメント返信通知の設定の注意点
Wordのコメント返信通知の設定の注意点は、メールの設定が必要です。メールの設定が適切でないと、通知が届かない場合があります。
Wordのコメント返信通知の設定の例
Wordのコメント返信通知の設定の例は、仕事のドキュメントにコメントがつくと、すぐに確認できるようになります。この設定を有効にすることで、返信があれば、通知を受けることができます。
| 設定の目的 | コメントに対する返信があれば、通知を受けることができます。 |
|---|---|
| 設定の方法 | Wordのメニューの[ファイル]→[オプション]→[メール]で行えます。 |
| 設定の効果 | 返信があれば、通知を受けることができます。 |
| 設定の注意点 | メールの設定が必要です。メールの設定が適切でないと、通知が届かない場合があります。 |
| 設定の例 | 仕事のドキュメントにコメントがつくと、すぐに確認できるようになります。 |
Wordの通知設定はどうすればいいですか?
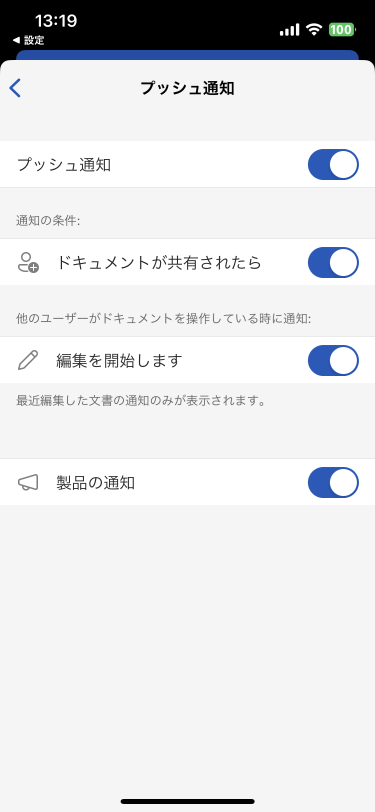
Wordの通知設定とは
Wordの通知設定は、Wordドキュメントに関する更新や変更の通知を受けるための設定です。この設定を有効にすることで、ドキュメントの編集やコメントの追加があった場合に、自動的に通知を受けることができます。
Wordの通知設定の有効化
Wordの通知設定を有効にするには、以下の手順を踏みます。
- Wordドキュメントを開きます。
- 「ファイル」タブに移動し、「オプション」をクリックします。
- 「オプション」ウィンドウで、「保存」タブに移動します。
- 「ドキュメントの更新があった場合の通知」にチェックを入れることで、通知設定が有効になります。
Wordの通知設定のカスタマイズ
Wordの通知設定をカスタマイズすることで、通知の内容や頻度を指定することができます。
- Wordドキュメントを開きます。
- 「ファイル」タブに移動し、「オプション」をクリックします。
- 「オプション」ウィンドウで、「保存」タブに移動します。
- 「ドキュメントの更新があった場合の通知」にチェックが入っていることを確認し、「詳細設定」をクリックします。
- 「詳細設定」ウィンドウで、通知の内容や頻度を指定し、「OK」をクリックします。
Wordでコメント返信の通知をオフにするには?
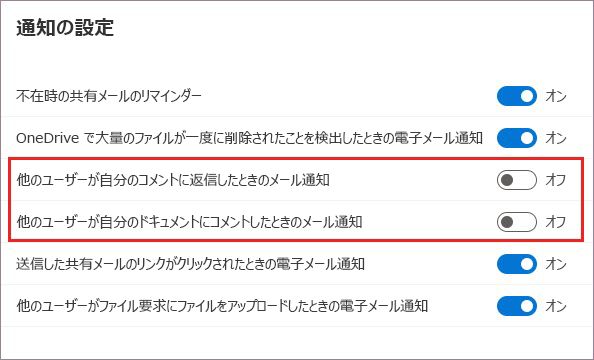
Wordでコメント返信の通知をオフにする方法
Wordのコメント返信の通知をオフにする方法は、以下の3つの方法があります。
- Wordの設定画面でコメントの通知をオフにする
- Wordのコメント返信の設定で通知をオフにする
- WordのVBAスクリプトでコメント返信の通知をオフにする
- コメントの追加
- コメントの返信
- コメントの削除
- コメントの返信ボタンをクリック
- 新しいコメントを追加
- コメントを送信
- コメントの閲覧
- コメントの返信
- コメントの削除
Wordの設定画面で、コメントの通知をオフにすることができます。Wordを起動し、ファイルタブを選択し、オプションをクリックします。オプションダイアログボックスの詳細タブで、コメントの通知をオフにします。
Wordのコメント返信の設定画面で、コメントの通知をオフにすることができます。Wordのコメント返信を選択し、返信ボタンをクリックします。返信ダイアログボックスで、通知を送信をオフにします。
WordのVBAスクリプトで、コメント返信の通知をオフにすることができます。WordのVBAエディタを開き、ThisDocumentモジュールに以下のスクリプトを追加します。
Private Sub Document_CommentAdded(ByVal Comment As Comment)
Comment.Added = False
End Sub
このスクリプトを追加し、Wordを保存します。このスクリプトで、コメントが追加された際の通知をオフにします。
Wordのコメント機能で返信するには?
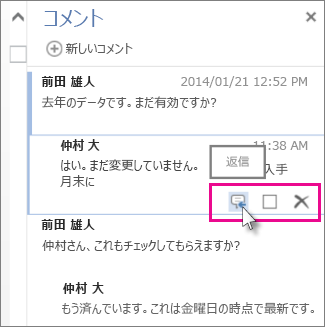
Wordのコメント機能の概要
Wordのコメント機能は、ドキュメント上の特定の箇所にコメントを追加することができます。この機能を使用することで、ドキュメントの編集者同士が簡単にコミュニケーションをとることができます。
コメントの返信
コメントに返信するには、コメントの右上にある返信ボタンをクリックします。返信ボタンをクリックすると、新しいコメントを追加することができます。
コメントの管理
Wordのコメント機能を使用することで、ドキュメント上のコメントを簡単に管理することができます。コメントの返信、削除、閲覧が容易に行えます。
Wordでコメントのやりとりはできますか?

Wordでコメントのやりとりが可能か
Wordは、コメントのやりとりが可能です。コメントのやりとりは、Wordの機能の一つで、文書の編集者が、コメントを追加し、他者がそれに返信することができます。
コメントのやりとりを始めるには、WordのReviewタブで、新しいコメントを追加するボタンをクリックします。コメントを追加したら、他者がコメントに返信することができます。
コメントのやりとりの利点
コメントのやりとりは、Wordの利点のひとつです。コメントのやりとりを通じて、文書の編集者が、コメントを追加し、他者がそれに返信することができます。この機能は、文書の編集をより効率的に行えるようにします。
コメントのやりとりは、文書の編集者が、コメントを追加し、他者がそれに返信することができます。この機能は、文書の編集をより効率的に行えるようにします。
コメントのやりとりの操作方法
コメントのやりとりを始めるには、WordのReviewタブで、新しいコメントを追加するボタンをクリックします。コメントを追加したら、他者がコメントに返信することができます。
コメントのやりとりを始めるには、WordのReviewタブで、新しいコメントを追加するボタンをクリックします。コメントを追加したら、他者がコメントに返信することができます。
コメントのやりとりを始めるには、WordのReviewタブで、新しいコメントを追加するボタンをクリックします。コメントを追加したら、他者がコメントに返信することができます。
コメントのやりとりを始めるには、WordのReviewタブで、新しいコメントを追加するボタンをクリックします。コメントを追加したら、他者がコメントに返信することができます。
コメントのやりとりを始めるには、WordのReviewタブで、新しいコメントを追加するボタンをクリックします。コメントを追加したら、他者がコメントに返信することができます。
コメントのやりとりを始めるには、WordのReviewタブで、新しいコメントを追加するボタンをクリックします。コメントを追加したら、他者がコメントに返信することができます。
コメントのやりとりを始めるには、WordのReviewタブで、新しいコメントを追加するボタンをクリックします。コメントを追加したら、他者がコメントに返信することができます。
コメントのやりとりを始めるには、WordのReviewタブで、新しいコメントを追加するボタンをクリックします。コメントを追加したら、他者がコメントに返信することができます。
コメントのやりとりを始めるには、WordのReviewタブで、新しいコメントを追加するボタンをクリックします。コメントを追加したら、他者がコメントに返信することができます。
コメントのやりとりを始めるには、WordのReviewタブで、新しいコメントを追加するボタンをクリックします。コメントを追加したら、他者がコメントに返信することができます。
コメントのやりとりを始めるには、WordのReviewタブで、新しいコメントを追加するボタンをクリックします。コメントを追加したら、他者がコメントに返信することができます。
コメントのやりとりを始めるには、WordのReviewタブで、新しいコメントを追加するボタンをクリックします。コメントを追加したら、他者がコメントに返信することができます。
コメントのやりとりを始めるには、WordのReviewタブで、新しいコメントを追加するボタンをクリックします。コメントを追加したら、他者がコメントに返信することができます。
コメントのやりとりを始めるには、WordのReviewタブで、新しいコメントを追加するボタンをクリックします。コメントを追加したら、他者がコメントに返信することができます。
コメントのやりとりを始めるには、WordのReviewタブで、新しいコメントを追加するボタンをクリックします。コメントを追加したら、他者がコメントに返信することができます。
コメントのやりとりを始めるには、WordのReviewタブで、新しいコメントを追加するボタンをクリックします。コメントを追加したら、他者がコメントに返信することができます。
コメントのやりとりを始めるには、WordのReviewタブで、新しいコメントを追加するボタンをクリックします。コメントを追加したら、他者がコメントに返信することができます。
コメントのやりとりを始めるには、WordのReviewタブで、新しいコメントを追加するボタンをクリックします。コメントを追加したら、他者がコメントに返信することができます。
コメントのやりとりを始めるには、WordのReviewタブで、新しいコメントを追加するボタンをクリックします。コメントを追加したら、他者がコメントに返信することができます。
コメントのやりとりを始めるには、WordのReviewタブで、新しいコメントを追加するボタンをクリックします。コメントを追加したら、他者がコメントに返信することができます。
コメントのやりとりを始めるには、WordのReviewタブで、新しいコメントを追加するボタンをクリックします。コメントを追加したら、他者がコメントに返信することができます。
コメントのやりとりを始めるには、WordのReviewタブで、新しいコメントを追加するボタンをクリックします。コメントを追加したら、他者がコメントに返信することができます。
コメントのやりとりを始めるには、WordのReviewタブで、新しいコメントを追加するボタンをクリックします。コメントを追加したら、他者がコメントに返信することができます。
コメントのやりとりを始めるには、WordのReviewタブで、新しいコメントを追加するボタンをクリックします。コメントを追加したら、他者がコメントに返信することができます。
コメントのやりとりを始めるには、WordのReviewタブで、新しいコメントを追加するボタンをクリックします。コメントを追加したら、他者がコメントに返信することができます。
コメントのやりとりを始めるには、WordのReviewタブで、新しいコメントを追加するボタンをクリックします。コメントを追加したら、他者がコメントに返信することができます。
コメントのやりとりを始めるには、WordのReviewタブで、新しいコメントを追加するボタンをクリックします。コメントを追加したら、他者がコメントに返信することができます。
コメントのやりとりを始めるには、WordのReviewタブで、新しいコメントを追加するボタンをクリックします。コメントを追加したら、他者がコメントに返信することができます。
コメントのやりとりを始めるには、WordのReviewタブで、新しいコメントを追加するボタンをクリックします。コメントを追加したら、他者がコメントに返信することができます。
コメントのやりとりを始めるには、WordのReviewタブで、新しいコメントを追加するボタンをクリックします。コメントを追加したら、他者がコメントに返信することができます。
コメントのやりとりを始めるには、WordのReviewタブで、新しいコメントを追加するボタンをクリックします。コメントを追加したら、他者がコメントに返信することができます。
コメントのやりとりを始めるには、WordのReviewタブで、新しいコメントを追加するボタンをクリックします。コメントを追加したら、他者がコメントに返信することができます。
コメントのやりとりを始めるには、WordのReviewタブで、新しいコメントを追加するボタンをクリックします。コメントを追加したら、他者がコメントに返信することができます。
コメントのやりとりを始めるには、WordのReviewタブで、新しいコメントを追加するボタンをクリックします。コメントを追加したら、他者がコメントに返信することができます。
コメントのやりとりを始めるには、WordのReviewタブで、新しいコメントを追加するボタンをクリックします。コメントを追加したら、他者がコメントに返信することができます。
コメントのやりとりを始めるには、
よくある質問
Q1: Wordのコメント返信通知の設定方法は?
Wordのコメント返信通知の設定方法は、以下の手順で行えます。まず、Wordドキュメントを開き、ツールバーの[レビュー]タブに移動します。[レビュー]タブで[コメント]ボタンをクリックし、[新しいコメント]を選択します。新しいコメントを追加したら、[コメントの返信]ボタンをクリックし、返信コメントを追加します。最後に、[通知]ボタンをクリックし、メール通知の設定を行います。
Q2: Wordのコメント返信通知を有効にするには?
Wordのコメント返信通知を有効にするには、[レビュー]タブの[コメント]ボタンをクリックし、[コメントの設定]を選択します。[コメントの設定]ダイアログボックスで、[コメントの返信]のチェックボックスにチェックを入れることで、コメント返信通知を有効にできます。
Q3: Wordのコメント返信通知をカスタムする方法は?
Wordのコメント返信通知をカスタムする方法は、[レビュー]タブの[コメント]ボタンをクリックし、[コメントの設定]を選択します。[コメントの設定]ダイアログボックスで、[コメントの返信]のチェックボックスにチェックを入れると同時に、[返信メールの内容]フィールドでメールの内容をカスタムできます。
Q4: Wordのコメント返信通知を無効にするには?
Wordのコメント返信通知を無効にするには、[レビュー]タブの[コメント]ボタンをクリックし、[コメントの設定]を選択します。[コメントの設定]ダイアログボックスで、[コメントの返信]のチェックボックスからチェックを外すことで、コメント返信通知を無効にできます。
関連記事
Microsoft Office 16.0 Object Libraryの設定ガイド
ドキュメントが保存されましたが、共有違反のため再び開くことができません – 解決策
Wordやパワーポイントをエクスポートできない場合の対策
Wordで縦書きを右から左に設定する方法
ワードでフッターにファイルの場所を表示する方法
Wordでテキストボックスの内容を統一する方法
Wordで前回終了した位置から再開する設定方法
Wordで互換モードを解除する方法
