Microsoft Excelは、データの入力規則を設定することができます。この機能は、特定の条件に基づいて、セルに許可される入力値を制限することができます。例えば、数字だけを許可する、特定の文字列を許可する、日付形式で入力するように設定することができます。しかし、まれにこの入力規則が選択できない状況が発生します。この問題は、Excelの設定の問題か、入力規則の定義が不正確な場合に起きます。この記事では、を紹介します。
エクセルでデータの入力規則が選択できない場合の解決策
エクセルでデータの入力規則が選択できない場合、問題が生じる可能性があります。この状況を解決するため、以下の5つの方法を試みてください。
1. Excelの設定を確認
Excelの設定が正しくない場合、入力規則が選択できないことがあります。Excelの設定を確認し、入力規則が有効になっていることを確認してください。
2. ワークシートの保護を解除
ワークシートが保護されている場合、入力規則が選択できないことがあります。ワークシートの保護を解除し、入力規則を選択可能にする必要があります。
3. セル範囲の選択
入力規則を適用するセル範囲が正しく選択されていない場合、問題が生じる可能性があります。正しいセル範囲を選択し、入力規則を適用してください。
4. 入力規則の種類を確認
入力規則の種類が正しくない場合、選択できないことがあります。正しい入力規則の種類を選択し、適用してください。
5. Excelの更新
古いExcelバージョンでは、入力規則が選択できないことがあります。最新のExcelバージョンに更新し、入力規則を選択可能にする必要があります。
| 問題 | 解決策 |
|---|---|
| 入力規則が選択できない | Excelの設定を確認、ワークシートの保護を解除、正しいセル範囲の選択、入力規則の種類を確認、Excelの更新 |
データ入力規則が選択できないのはなぜですか?
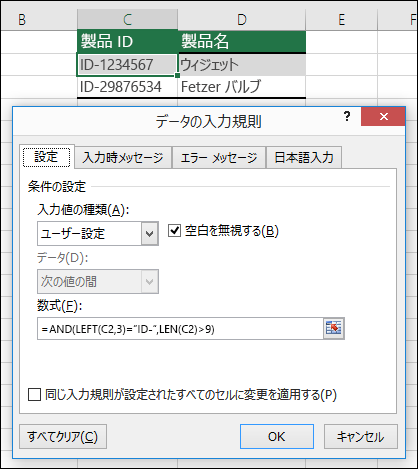
データ入力規則が選択できない理由
データ入力規則が選択できない場合、複数の要因が絡み合っております。
- システムの制限:システムの設定や仕様によって、特定のデータ入力規則が選択できない場合があります。
- データの形式:入力されるデータの形式が、選択された規則と互換性が無い場合、選択できない状況が生じます。
- ユーザーの権限:ユーザーの権限レベルが低い場合、特定のデータ入力規則が選択できない状況が生じます。
解決策
データ入力規則が選択できない問題を解決するため、以下の対策を検討することができます。
- システムの更新:システムの更新によって、新しいデータ入力規則を選択できるようにすることができます。
- データの変換:入力されるデータを変換し、選択された規則と互換性のある形式にすることができます。
- ユーザーの権限変更:ユーザーの権限レベルを上げることで、特定のデータ入力規則が選択できるようにすることができます。
予防策
データ入力規則が選択できない問題を予防するため、以下の対策を検討することができます。
- システムの設定確認:システムの設定を確認し、問題が生じる要因を特定することができます。
- データの形式確認:入力されるデータの形式を確認し、問題が生じる要因を特定することができます。
- ユーザーの権限確認:ユーザーの権限レベルを確認し、問題が生じる要因を特定することができます。
データの入力規則を解除できません。どうすればいいですか?
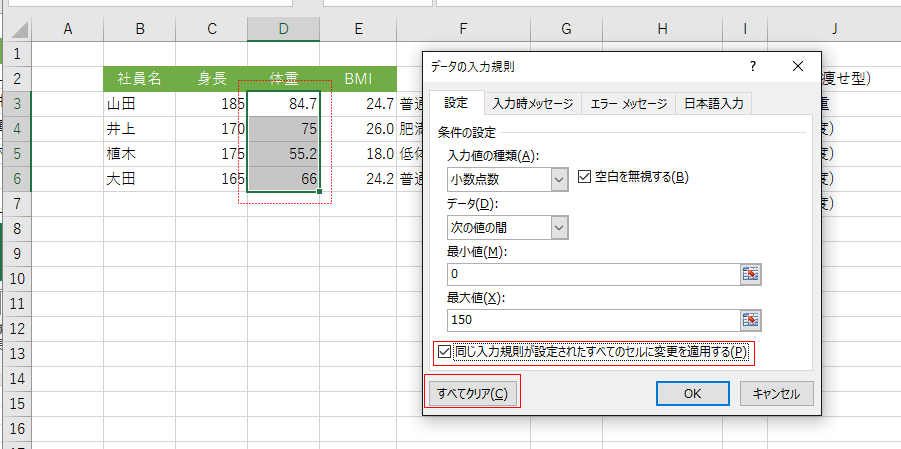
入力規則の設定
入力規則は、データの入力形式を定めるために設定されるルールです。このルールを設定することで、誤ったデータの入力が減り、データの品質が向上します。
- 必須項目の設定
- データ形式の指定
- 入力値の範囲指定
入力規則の解除
入力規則が設定されている場合、データの入力が制限されるため、自由にデータを入力できません。この制限を解除するためには、入力規則の設定を確認し、不要なルールを削除する必要があります。
- 入力規則の確認
- 不要なルールの削除
- ルールの編集
入力規則の管理
入力規則の管理は、データの品質を維持する上で大切です。ルールの設定、更新、削除などを適切に行い、データの入力形式を常に監視する必要があります。
- ルールの定期的な更新
- ルールの適用状況の監視
- ルールの効率的な運用
Excelのデータ入力規制を解除するには?
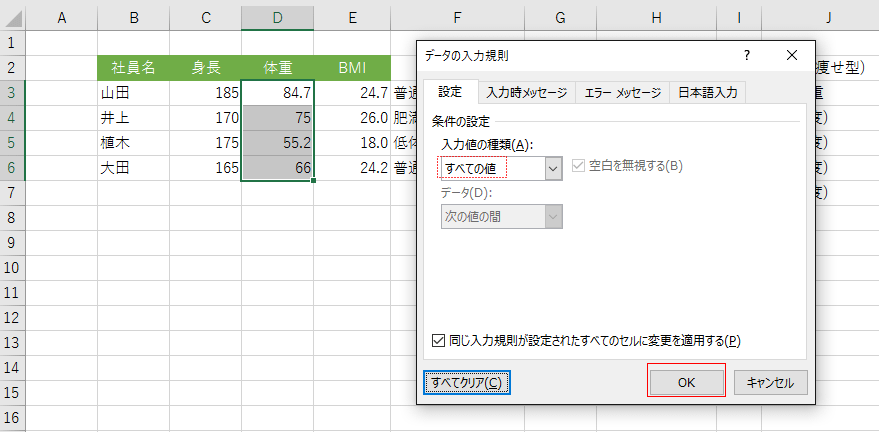
Excelのデータ入力規制を解除する方法
Excelのデータ入力規制を解除するには、次の方法があります。
- Excelの設定:Excelの設定を確認し、入力規制が適用されているかどうかを確認します。
- 入力規制の解除:入力規制が適用されている場合は、解除する必要があります。
- 保護の解除:保護が適用されているシートやブックの保護を解除します。
Excelのデータ入力規制の確認
Excelのデータ入力規制を確認するには、次の方法があります。
- シートの確認:シートの保護が適用されているかどうかを確認します。
- ブックの確認:ブックの保護が適用されているかどうかを確認します。
- 設定の確認:Excelの設定で入力規制が適用されているかどうかを確認します。
Excelのデータ入力規制の解除
Excelのデータ入力規制を解除するには、次の方法があります。
- シートの保護解除:シートの保護を解除します。
- ブックの保護解除:ブックの保護を解除します。
- 設定の解除:Excelの設定で入力規制を解除します。
データ入力規則の制限を解除するにはどうすればいいですか?
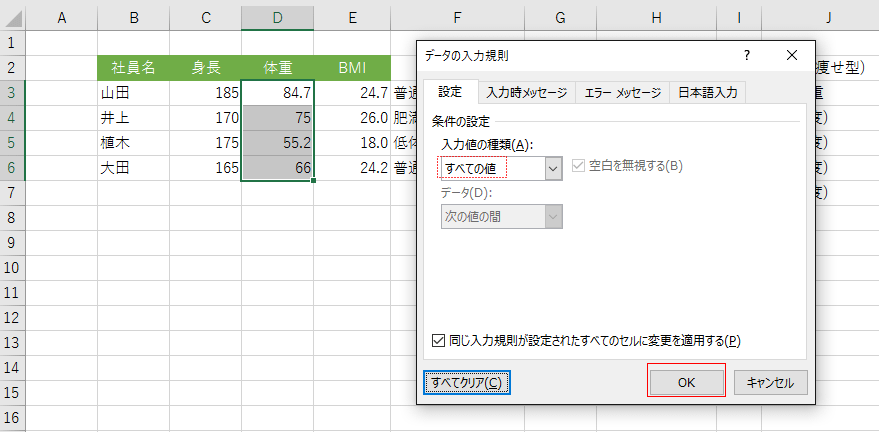
データ入力規則の制限を解除する方法
データ入力規則の制限を解除するには、まず、規則の内容を確認し、適用の範囲を確認する必要があります。規則が適用されるデータフィールドを特定し、制限の緩和が適切かどうかを判断します。
- 規則の内容を確認
- 適用の範囲を確認
- 制限の緩和が適切かどうかを判断
データ入力規則の制限を解除する利点
データ入力規則の制限を解除することで、データの自由度が高まり、ユーザーがより多くの情報を入力できるようになります。この結果、データの質が向上し、より多くの情報が収集できます。
- データの自由度が高まる
- ユーザーがより多くの情報を入力できる
- データの質が向上
- より多くの情報が収集
データ入力規則の制限を解除する注意点
データ入力規則の制限を解除する際には、データの質の低下や、誤った情報の増加のリスクがあります。特に、規則が緩和される範囲が広い場合、問題が生じる可能性があります。
- データの質の低下のリスク
- 誤った情報の増加のリスク
- 規則が緩和される範囲が広い場合、問題が生じる可能性
よくある質問
Q: エクセルでデータの入力規則が選択できない場合、原因が何ですか?
入力規則が選択できない場合、多くの場合、Excelの設定が原因です。特に、Excelのセルが、保護されているか、閲覧モードになっていることが大きな要因です。まず、Excelのレビュータブで、保護の解除ボタンを押すか、編集モードに切り替える必要があります。
Q: エクセルで入力規則が選択できない状態で、データを入力する方法はありますか?
入力規則が選択できない状態で、データを入力する方法はいくつかあります。まず、Alt + F11キーを押し、Visual Basic Editorを開きます。次に、Toolsメニューから、Optionsを選択し、Editorタブで、Require Variable Declarationチェックボックスをオンにします。このようにすることで、入力規則が選択できない状態でも、データを入力することができます。
Q: エクセルで入力規則が選択できない場合、Excelのバージョンが関係しますか?
はい、Excelのバージョンも関係します。特に、Excel 2013以前のバージョンでは、入力規則が選択できない問題が多く見られます。この問題を解決するには、Excelの更新が必要です。最新のExcelバージョンに更新することで、入力規則が選択できない問題を解決することができます。
Q: エクセルで入力規則が選択できない場合、データの整合性が影響を受けますか?
はい、入力規則が選択できない場合、データの整合性が影響を受ける可能性があります。入力規則が選択できない状態では、不正なデータが入力される可能性があり、データの正確性が低下します。この問題を解決するには、入力規則の設定が必要です。入力規則を適切に設定することで、データの整合性を維持することができます。
関連記事
Excelで色がついているセルを簡単に数える方法
【Excel】「1900年1月0日」の謎!?日付とシリアル値の関係を解説
エクセルでグラフの空白セルを表示・選択できない場合の対処法
セルの色でカウントする方法とその活用法
【Excel】印刷プレビュー表示ボタンをサクッと出す方法
Excelで編集のためロックされているファイルを開く方法
セルの色を数えるためのエクセル設定方法
エクセルで分析ツールが表示されない場合の対策
