は、プレゼンテーションの作成や編集において大きな時間的労力の削減をもたらす技術です。この方法を学び、スライドの総数を自動的に表示することで、作業効率を高めることができます。この記事では、の詳細な解説を行い、作業の時間を短縮し、効率的にプレゼンテーションを作成することを目指します。
PowerPointで総スライド数を自動表示する方法
PowerPointのプレゼンテーションで、総スライド数を自動的に表示する方法があります。この方法は、スライドの末尾に、このプレゼンテーションには、XX枚のスライドがあります。という文言を自動的に追加します。
1. VBA Editorを開く
PowerPointを開き、Developerタブに移動します。Visual Basicボタンをクリックし、VBA Editorを開きます。
2. Moduleを追加
VBA Editorで、InsertメニューのModuleを選択し、新しいModuleを追加します。
3. コードを記述
Moduleに、以下のコードを記述します。
Sub UpdateSlideCount()
Dim sld As Slide
Dim totalSlides As Integer
totalSlides = ActivePresentation.Slides.Count
For Each sld In ActivePresentation.Slides
If sld.Shapes.Count = 0 Then
sld.Shapes.AddTextbox Orientation:=msoTextOrientationHorizontal, Left:=100, Top:=50, Width:=600, Height:=50
sld.Shapes(sld.Shapes.Count).TextFrame.TextRange.Text = このプレゼンテーションには、 & totalSlides & 枚のスライドがあります。
End If
Next sld
End Sub
4. 実行
Moduleに記述されたコードを実行します。
5. スライドの末尾にテキストを追加
スライドの末尾に、このプレゼンテーションには、XX枚のスライドがあります。という文言が自動的に追加されます。
| Step | Description |
|---|---|
| 1 | VBA Editorを開く |
| 2 | Moduleを追加 |
| 3 | コードを記述 |
| 4 | 実行 |
| 5 | スライドの末尾にテキストを追加 |
PowerPointで総ページ数を表示するには?

PowerPointで総ページ数を表示する方法
PowerPointで総ページ数を表示する方法はいくつかあります。まず、スライドの右上隅にあるナビゲーションバーで、スライドのタイトルとページ番号が表示されます。
もうひとつの方法は、スライドの下部にページ番号を表示するように設定することです。この設定は、スライドの下部にページ番号が表示されます。
そして、最後の方法は、PowerPointの[ページの設定]メニューで、ページ番号を表示するように設定することです。このメニューで、ページ番号の表示を有効にすることができます。
ページ番号の表示位置
ページ番号の表示位置は、スライドの下部か上部に設定することができます。
スライドの下部にページ番号を表示する場合、スライドの内容とページ番号が分かりやすく表示されます。
スライドの上部にページ番号を表示する場合、ページ番号が目立つように表示されます。
ページ番号のカスタム
ページ番号のカスタムも可能です。
ページ番号のカスタムでは、ページ番号のフォーマットを自由に設定することができます。
例えば、ページ番号の前に文字を追加することもできます。
パワーポイントでスライド番号と総スライド数を自動的に表示するには?

パワーポイントのスライド番号と総スライド数の自動表示
パワーポイントでスライド番号と総スライド数を自動的に表示するには、スライドのプロパティを使用します。
- スライド番号の自動表示:スライド番号をスライドのタイトルやテキストボックスに挿入します。
- 総スライド数の自動表示:スライドの総数をスライドのタイトルやテキストボックスに挿入します。
- 両方の自動表示:スライド番号とスライドの総数を同時にスライドのタイトルやテキストボックスに挿入します。
パワーポイントのスライド番号と総スライド数の自動表示のメリット
パワーポイントのスライド番号と総スライド数の自動表示は、プレゼンテーションの作成効率を高めます。
- 時間の節約:スライド番号と総スライド数を手動で入力する必要がなくなります。
- 誤りを減らす:自動的に表示されるため、誤った番号の入力が減ります。
- プロフェッショナルなプレゼンテーション:自動的に表示されるスライド番号と総スライド数で、プレゼンテーションがよりプロフェッショナルに見えます。
パワーポイントのスライド番号と総スライド数の自動表示のデメリット
パワーポイントのスライド番号と総スライド数の自動表示にも、デメリットがあります。
- スライドのプロパティの設定が必要:スライド番号と総スライド数を自動的に表示するには、スライドのプロパティの設定が必要です。
- パワーポイントのバージョンによっては、自動表示ができない場合があります。
- スライドのタイトルやテキストボックスの編集が必要:スライド番号と総スライド数を自動的に表示するには、スライドのタイトルやテキストボックスの編集が必要です。
パワーポイントのページ数を一括で表示するには?
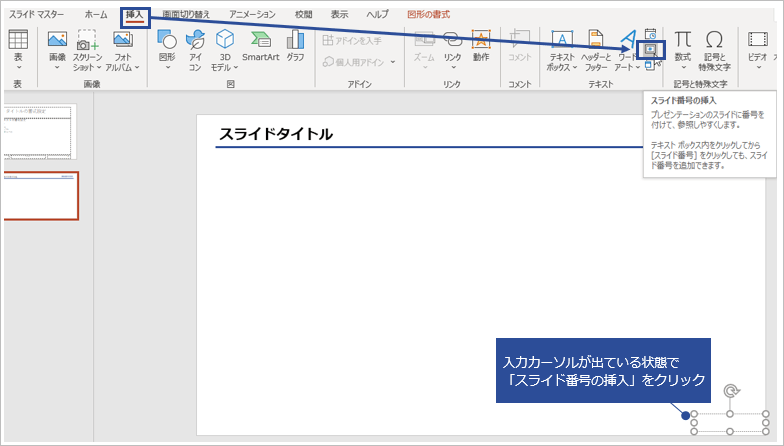
パワーポイントのページ数を一括で表示する方法
パワーポイントのページ数を一括で表示するには、以下の手順を踏みます。
- パワーポイントを開き、スライドのタブに移動します。
- スライドのタブで、ページの枚数を確認することができます。
- ページの枚数を確認したら、スライドのタブでページを選択し、スライドの内容を確認します。
パワーポイントのページ数をカスタムする方法
パワーポイントのページ数をカスタムするには、以下の手順を踏みます。
- パワーポイントを開き、スライドのタブに移動します。
- スライドのタブで、スライドの内容を確認し、必要に応じてページの枚数をカスタムします。
- ページの枚数をカスタムしたら、スライドのタブでページを選択し、スライドの内容を確認します。
パワーポイントのページ数を印刷する方法
パワーポイントのページ数を印刷するには、以下の手順を踏みます。
- パワーポイントを開き、スライドのタブに移動します。
- スライドのタブで、ページの枚数を確認し、印刷するスライドを選択します。
- 選択されたスライドを印刷するために、印刷ボタンをクリックします。
パワーポイントで全てのスライドを表示するにはどうすればいいですか?
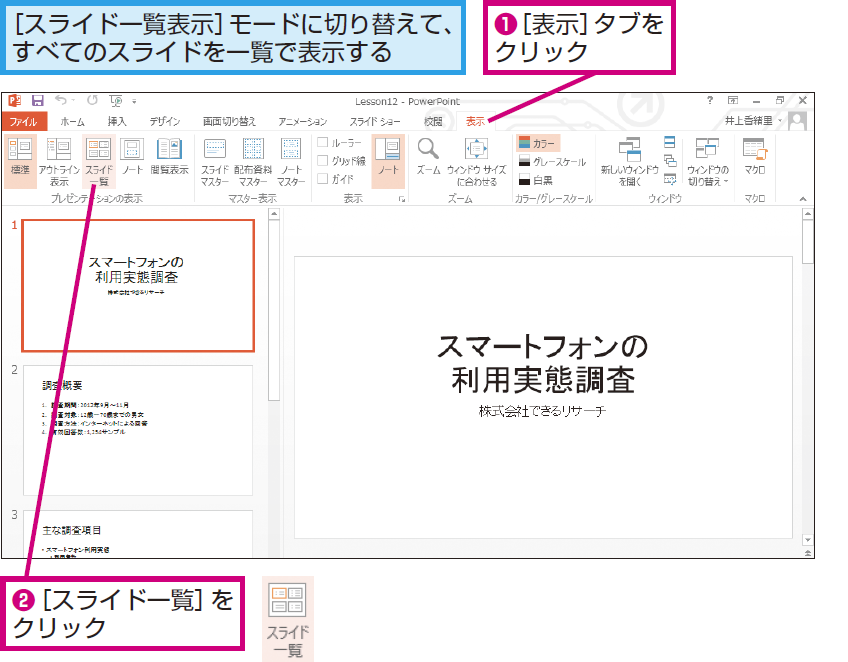
パワーポイントでスライドを表示する
パワーポイントでスライドを表示するためには、以下の手順を踏みます。
- パワーポイントを起動し、スライドショーを開始する。
- スライドショーの中で、右クリックし、メニューからスライドショーを選択。
- スライドショー画面で、スライドを表示ボタンをクリック。
パワーポイントでスライドを編集する
パワーポイントでスライドを編集するためには、以下の手順を踏みます。
- パワーポイントを起動し、スライドショーを開始する。
- スライドショーの中で、右クリックし、メニューからスライドの編集を選択。
- スライド編集画面で、スライドの内容を編集。
パワーポイントでスライドを保存する
パワーポイントでスライドを保存するためには、以下の手順を踏みます。
- パワーポイントを起動し、スライドショーを開始する。
- スライドショーの中で、右クリックし、メニューからスライドの保存を選択。
- スライド保存画面で、保存先のフォルダーを選択し、保存ボタンをクリック。
よくある質問
PowerPointで総スライド数を自動表示する方法とは?
PowerPointで総スライド数を自動表示する方法は、プレゼンテーションの最後のスライドに、SlideNumberとSlideCountの2つのフィールドを使用することで実現できます。まず、プレゼンテーションの最後のスライドに新しいテキストボックスを追加し、そこに=SlideNumber / =SlideCountと入力します。このようにすることで、自動的にスライド番号とスライドの総数が表示されます。
これが可能な理由は?
これが可能な理由は、PowerPointがフィールドと呼ばれる特殊な式をサポートしているためです。フィールドは、プレゼンテーションの内容に基づいて自動的に更新される値を表示することができます。SlideNumberとSlideCountは、PowerPointが提供するフィールドの1つで、スライド番号とスライドの総数を自動的に計算し、表示します。
この方法で、スライドのタイトルを自動的に更新することもできますか?
はい、SlideNumberとSlideCountを使用する方法で、スライドのタイトルも自動的に更新することができます。スライドのタイトルを更新するには、スライドのタイトルテキストボックスに=SlideNumber / =SlideCountと入力し、フィールドを適用します。このようにすることで、スライドのタイトルが自動的に更新されます。
この方法を適用する利点は?
この方法を適用する利点は、プレゼンテーションの更新が簡単になるという点です。スライドの追加や削除があっても、SlideNumberとSlideCountが自動的に更新されるため、手動でスライド番号を更新する必要がありません。また、プレゼンテーションの内容を一貫性のあるように維持することができます。
関連記事
パワーポイントでギザギザ線を作成する方法
パワーポイントでタイマーアニメーションを設定する方法
パワーポイントで5分タイマーを作成する方法
パワポで表の高さを自動調整する方法
パワポで行ごとにアニメーションを追加する方法
パワポでギザギザのエフェクトを使う方法
PowerPointで印刷プレビューが表示されない問題の対処法
PowerPointで配布資料をWordに書き込めない問題を解決する方法
