Wordのコメント返信は、編集作業の効率化を図る上で大きな役割を果たす。特に、長文の文書や複数の編者が関わるプロジェクトにおいては、コメント返信が適切に行われることで、時間の短縮と誤解の排除が期待できる。とはいえ、コメント返信の効果的な運用方法を把握することは容易ではなく、多くの人々がその潜在的な力を十分に活用できていない。そこで本稿では、Wordのコメント返信がどうなるかを徹底的に解説し、編集作業の効率化に貢献することを目指す。
Wordのコメント返信がどうなるかを徹底解説
Wordのコメント返信機能は、文書の編集プロセスを効率化し、コミュニケーションをスムーズにするための便利なツールです。この機能を適切に活用することで、編集者同士のやりとりをよりスムーズに行えるようになります。
コメントの追加
Wordのコメント返信機能を使用するためには、まずコメントを追加する必要があります。コメントを追加するには、テキストを選択し、「コメント」をクリックします。
コメントの返信
コメントが追加されたら、返信することができます。返信するには、コメントの右上隅にある「返信」をクリックします。
コメントの閲覧
コメントと返信を閲覧するには、文書を開いた状態で、「コメント」をクリックします。この時、コメントと返信がすべて表示されます。
コメントの削除
コメントを削除するには、コメントを選択し、「削除」をクリックします。返信も同様の方法で削除できます。
コメントの確認
コメントと返信を確認するには、文書を開いた状態で、「コメント」をクリックします。この時、コメントと返信がすべて表示されます。
| 操作 | 方法 |
|---|---|
| コメントの追加 | テキストを選択し、「コメント」をクリック |
| コメントの返信 | コメントの右上隅にある「返信」をクリック |
| コメントの閲覧 | 文書を開いた状態で、「コメント」をクリック |
| コメントの削除 | コメントを選択し、「削除」をクリック |
| コメントの確認 | 文書を開いた状態で、「コメント」をクリック |
Wordでコメントを送信するとどうなる?

Wordでコメントを送信すると、コメントがドキュメントに追加されます。このコメントは、ドキュメントの内容とは独立して存在し、他のユーザーがドキュメントを閲覧する際に確認できます。
コメントの送信方法は、Wordのメニューの「レビュー」タブにあります。ここで、コメントの追加、編集、削除が行えます。
コメントは、ドキュメントの内容と同時に印刷されるため、印刷されたドキュメントにもコメントが反映されます。
コメントの利点
コメントを送信することで、ドキュメントの内容に関するフィードバックや質問、意見を簡単に追加できます。
これにより、ドキュメントの内容を確認し、誤りを訂正することができます。
また、コメントは、ドキュメントの内容をより明確にするための情報を提供します。
コメントの管理
コメントを管理することで、ドキュメントの内容に関する情報を確認し、誤りを訂正できます。
コメントの管理方法は、Wordのメニューの「レビュー」タブにあります。ここで、コメントの確認、編集、削除が行えます。
コメントの管理により、ドキュメントの内容をより明確にすることができます。
Wordのコメント機能で返信するには?
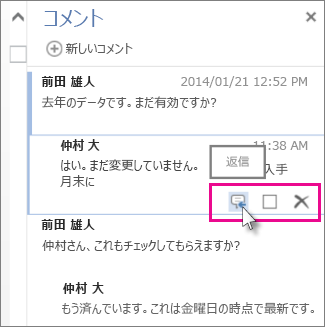
Wordのコメント機能で返信するための基本的な操作
Wordのコメント機能で返信するには、まずコメントに返信するコメントを選択し、コメントの返信ボタンをクリックします。
- コメントに返信するコメントを選択
- コメントの返信ボタンをクリック
Wordのコメント機能で返信するためのTips
Wordのコメント機能で返信する際のTipsとして、返信するコメントを明確にすることが大切です。返信するコメントを明確にすることで、コメントの内容を誤解しないようにします。
- 返信するコメントを明確にする
- コメントの内容を誤解しないようにする
Wordのコメント機能で返信するための注意点
Wordのコメント機能で返信する際の注意点として、返信するコメントが適切かどうかを確認することが大切です。返信するコメントが不適切である場合、誤解や問題が生じる可能性があります。
- 返信するコメントが適切かどうかを確認
- 誤解や問題が生じる可能性があります
Wordのコメントの解決方法は?
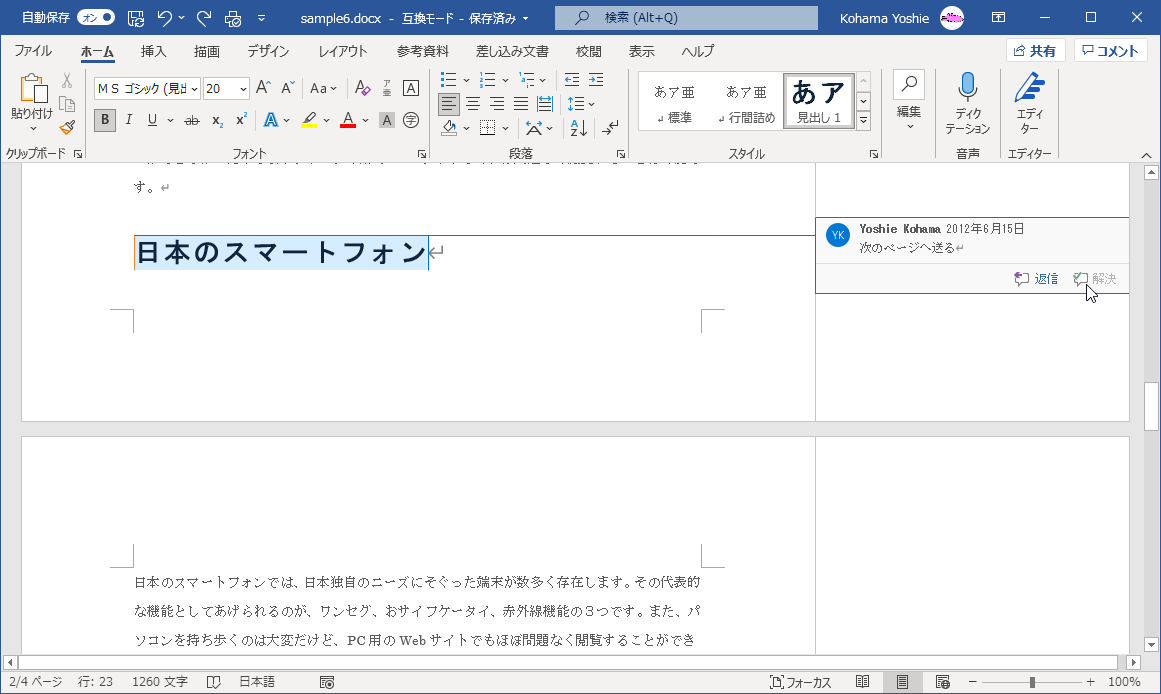
Wordのコメントの解決方法
Wordのコメントは、コメントの追加、コメントの編集、コメントの削除の3つの方法で解決できます。
- コメントの追加:Wordの文書でコメントを追加するには、ReviewタブのNew Commentボタンをクリックします。
- コメントの編集:既に追加されたコメントを編集するには、ReviewタブのEdit Commentボタンをクリックします。
- コメントの削除:コメントを削除するには、ReviewタブのDelete Commentボタンをクリックします。
Wordのコメントの確認方法
Wordのコメントを確認するには、ReviewタブのCommentsボタンをクリックします。
- コメントの確認:Commentsボタンをクリックすると、文書中のコメントが表示されます。
- コメントの詳細:コメントをクリックすると、コメントの詳細が表示されます。
Wordのコメントの応用
Wordのコメントは、協力作業、フィードバック、文書の管理の3つの応用があります。
- 協力作業:Wordのコメントを使用して、複数のユーザーが協力して文書を編集できます。
- フィードバック:Wordのコメントを使用して、フィードバックを提供し、文書の内容を改善できます。
- 文書の管理:Wordのコメントを使用して、文書の状態を追跡し、管理できます。
ワードでコメントのやりとりはできますか?

はい、ワードでコメントのやりとりはできます。ワードは、コメント機能を提供し、ユーザーがドキュメント上で会話を交わすことができます。
- コメントの追加:ワードのコメント機能を使用することで、ドキュメント上の特定の部分にコメントを追加することができます。
- コメントの返信:コメントに対する返信も可能です。返信機能を使用することで、会話を継続することができます。
- コメントの管理:ワードでは、コメントの管理も容易です。コメントを削除、編集、表示非表示にすることができます。
ワードのコメント機能の利点
ワードのコメント機能は、ドキュメント上での会話を効率的に行うことができます。特に、複数のユーザーが協力してドキュメントを作成する場合、コメント機能が大きな役割を果たします。
- リアルタイムでの会話:ワードのコメント機能を使用することで、リアルタイムでの会話が可能です。
- 協力作業の促進:コメント機能を使用することで、協力作業が促進されます。
- ドキュメントの品質向上:コメント機能を使用することで、ドキュメントの品質が向上します。
ワードのコメント機能の使い方
ワードのコメント機能の使い方は簡単です。まず、ドキュメント上の特定の部分を選択し、「コメント」を追加します。
- コメントの追加:ドキュメント上の特定の部分を選択し、「コメント」を追加します。
- コメントの返信:コメントに対する返信を追加します。
- コメントの管理:コメントの管理画面で、コメントを削除、編集、表示非表示にすることができます。
よくある質問
Wordのコメント返信がどうなるかを徹底解説
Wordのコメント返信は、コメントの返信機能を使用することで、コメントの内容を確認し、返信することができます。この機能を使用することで、コメントの内容を確認し、返信することができます。返信するコメントの内容は、コメントの返信ボタンをクリックすることで確認することができます。
Wordのコメント返信が必要かどうか
Wordのコメント返信が必要かどうかは、コメントの内容によって異なります。コメントの内容が明確で、返信が不要かどうかを判断することができますが、コメントの内容が不明確か、返信が必要かどうかを判断することができます。
Wordのコメント返信の方法
Wordのコメント返信の方法は、コメントの返信ボタンをクリックすることで確認することができます。コメントの返信ボタンをクリックすると、コメントの内容が確認できます。確認されたコメントの内容に基づいて、返信の内容を決定し、返信することができます。
Wordのコメント返信の利点
Wordのコメント返信の利点は、コメントの内容を確認し、返信することができます。この機能を使用することで、コメントの内容を確認し、返信することができます。返信するコメントの内容は、コメントの返信ボタンをクリックすることで確認することができます。
関連記事
Microsoft Office 16.0 Object Libraryの設定ガイド
ドキュメントが保存されましたが、共有違反のため再び開くことができません – 解決策
Wordやパワーポイントをエクスポートできない場合の対策
Wordで縦書きを右から左に設定する方法
ワードでフッターにファイルの場所を表示する方法
Wordでテキストボックスの内容を統一する方法
Wordで前回終了した位置から再開する設定方法
Wordで互換モードを解除する方法
