Excelは、膨大なデータを処理する際の必須ツールです。特に、データの可視化や、要注意の項目を強調するために、色でマークされたセルを数えることが必要です。一般的に、Excelで色がついているセルを数える方法はいくつかありますが、多くの場合は、時間がかかり、面倒です。この記事では、を紹介します。この方法を学び、Excelの操作をより効率的に行えるようになります。
Excelで色がついているセルを簡単に数える方法
基本的な数え方
Excelで色がついているセルを簡単に数える方法はいくつかあります。まず、基本的な方法としては、条件付き書式で色がついているセルを選択し、STATUS BARのCountに表示される数字を確認することができます。この方法は簡単ですが、セルが多くなると時間がかかる場合があります。
マを使った方法
もうひとつの方法は、マを使うことです。VBA Editorで新しいモジュールを作成し、以下のコードを入力します。 vb Sub CountColoredCells() Dim r As Range Set r = Range(A1:A100) ‘範囲を指定 MsgBox r.SpecialCells(xlCellTypeVisible).Count End Sub このコードでは、A1:A100の範囲にある色がついているセルを数えます。Set r = Range(A1:A100)の部分を自分のデータの範囲に合わせてください。
関数を使った方法
関数を使う方法もあります。A1:A100の範囲にある色がついているセルを数える関数は以下のようになります。 vb Function CountColoredCells(r As Range) As Integer CountColoredCells = r.SpecialCells(xlCellTypeVisible).Count End Function この関数をシートのコードモジュールに貼り付けて、シートの任意のセルに以下の式を入力します。 =CountColoredCells(A1:A100)
Power Queryを使った方法
Power Queryを使う方法もあります。Power Query Editorで新しいクエリーを作成し、以下のMコードを入力します。 m let Source = Excel.CurrentWorkbook(){[Name=Sheet1]}[Content], ColoredCells = Source[ColorFF0000], Count = Table.RowCount(ColoredCells) in Count このコードでは、Sheet1のA1:A100の範囲にある色がついているセルを数えます。Source = Excel.CurrentWorkbook(){[Name=Sheet1]}[Content]の部分を自分のシート名に合わせてください。
アドインを使った方法
最後に、アドインを使う方法もあります。特定のアドインをインストールし、シートの任意のセルに以下の式を入力します。 =COUNTCOLOR(A1:A100)
| 方法 | 特徴 |
|---|---|
| 基本的な数え方 | 簡単だが、時間がかかる場合あり |
| マを使った方法 | 柔軟な範囲指定が可能 |
| 関数を使った方法 | 簡単に数えることができる |
| Power Queryを使った方法 | Power Query Editorが必要 |
| アドインを使った方法 | 特定のアドインが必要 |
Excelで色がついたセルを数えるには?

Excelで色がついたセルを数える方法
Excelで色がついたセルを数える方法はいくつかあります。まず、条件付き書式を使用する方法があります。この方法では、特定の条件で色がついたセルを検出します。
- 条件付き書式を適用する
- 数える条件を設定する
- カウントする
Excelの関数で色がついたセルを数える
Excelの関数を使用する方法もあります。この方法では、特定の関数を使用して色がついたセルをカウントします。
- SUMIFS関数を使用する
- 色がついたセルを条件として設定する
- カウントする
ExcelのVBAで色がついたセルを数える
ExcelのVBA(Visual Basic for Applications)を使用する方法もあります。この方法では、VBAのコードを使用して色がついたセルをカウントします。
- VBAのコードを書く
- 色がついたセルを検出する
- カウントする
Excelでセルの色を判定する関数は?

Excelでセルの色を判定する関数の作成
Excelでセルの色を判定する関数を作成することで、特定の条件に基づいてセルの色を自動的に変更することができます。この関数を使用することで、Excelの操作を効率化し、作業時間を短縮することができます。
- 関数の作成
- 条件の設定
- 関数の実行
Excelでセルの色を判定する関数の使用
Excelでセルの色を判定する関数を使用することで、特定の条件に基づいてセルの色を自動的に変更することができます。この関数を使用することで、Excelの操作を効率化し、作業時間を短縮することができます。
- 関数の適用
- 結果の確認
- 調整の必要性
Excelでセルの色を判定する関数の問題解決
Excelでセルの色を判定する関数を使用する際に問題が生じる場合があります。このような場合、問題の原因を特定し、適切に対処する必要があります。
- 問題の特定
- 問題の対処
- 問題の再発防止
エクセルで黒文字だけをカウントするには?
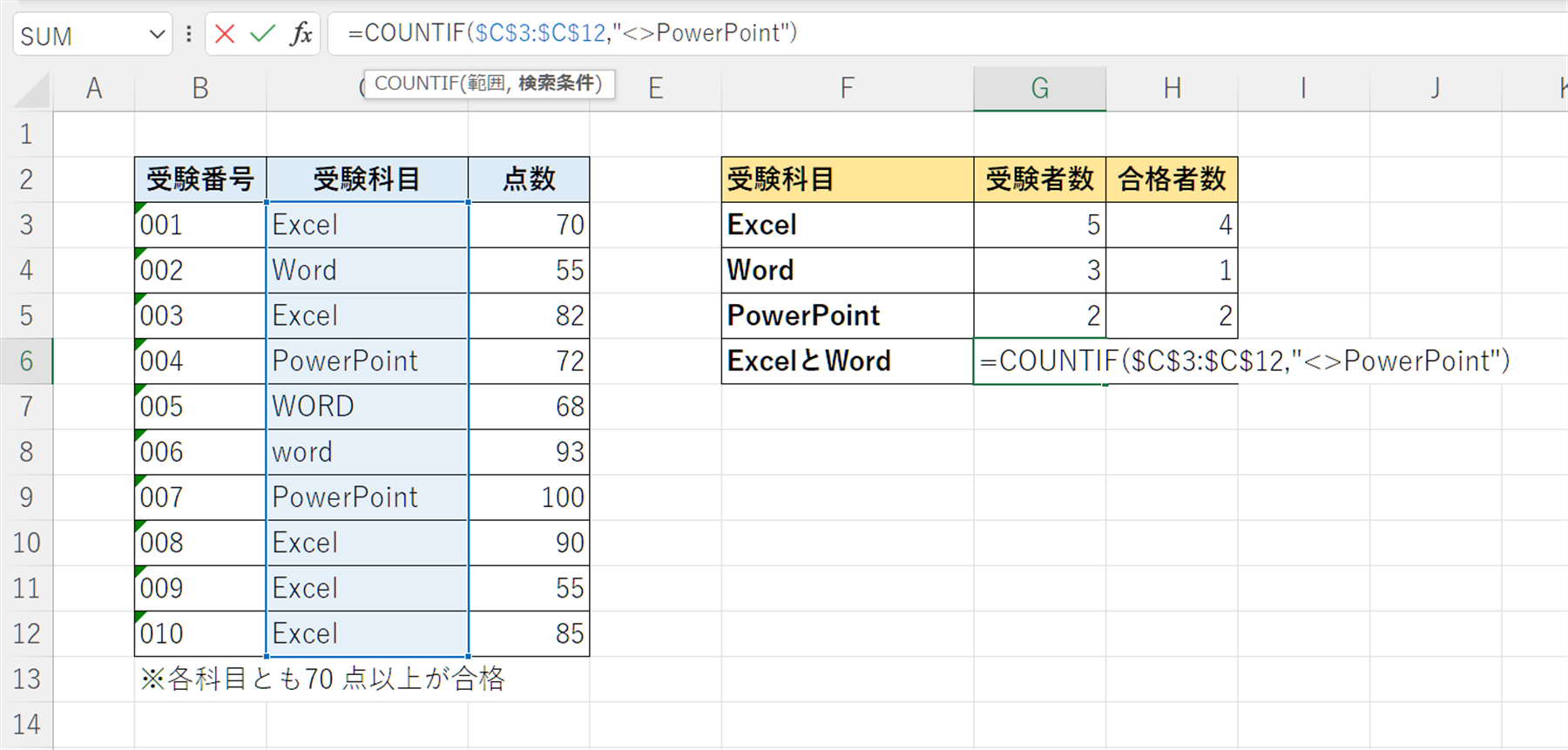
エクセルで黒文字だけをカウントする方法
エクセルで黒文字だけをカウントするには、条件付きの数え上げ関数を使用します。この関数は、指定された範囲のセルで特定の条件を満たすものを数えることができます。
- まず、エクセルシートの特定の範囲を選択します。
- 次に、条件付きの数え上げ関数を入力します。この関数の基本的な形式は、
SUMIF(range, criteria_range, criteria)です。 - rangeは、カウントする範囲を指定し、criteria_rangeは、条件を満たす範囲を指定し、criteriaは、条件を指定します。
エクセルで黒文字だけをカウントするための条件
黒文字だけをカウントする条件とは、文字の色が黒であることを意味します。この条件を満たすためには、文字の色を条件に設定する必要があります。
- 文字の色を条件に設定するには、
SUMIF関数のcriteria_rangeに、文字の色が黒であることを示す条件を指定します。 - この条件を満たす範囲の文字の色が黒であることを確認し、
SUMIF関数でカウントします。 - カウント結果が正確かどうかを確認し、必要に応じて条件を調整します。
エクセルで黒文字だけをカウントするためのTips
エクセルで黒文字だけをカウントする際のTipsとして、SUMIF関数の使用を習慣づけることが大切です。
SUMIF関数は、条件を満たす範囲の数え上げに使用できます。- 文字の色を条件に設定する場合は、
SUMIF関数のcriteria_rangeに、文字の色が黒であることを示す条件を指定します。 - エクセルで黒文字だけをカウントする際は、
SUMIF関数の使用が大切です。
エクセルでセルの色を抽出するには?
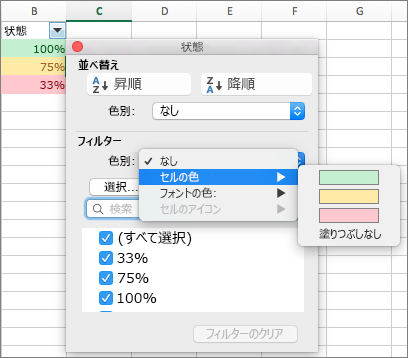
エクセルでセルの色を抽出する方法
エクセルでセルの色を抽出するには、VBAスクリプトを使用することができます。この方法で、指定されたセルの色を抽出し、新しいセルに結果を表示することができます。
- エクセルVBAエディターを開く
- 新しいモジュールを追加し、コードを記述する
- コードを実行し、結果を確認する
エクセルVBAスクリプトの作成
エクセルVBAスクリプトを作成するには、Visual Basic Editorを開く必要があります。Visual Basic Editorを開くには、Alt+F11を押すか、DeveloperタブのVisual Basicボタンをクリックします。
- Visual Basic Editorを開く
- 新しいモジュールを追加する
- コードを記述する
コードの記述
新しいモジュールに、以下のコードを記述します。このコードでは、選択されたセルの色を抽出し、新しいセルに結果を表示します。
- 選択されたセルの色を抽出する
- 新しいセルに結果を表示する
- コードを保存する
よくある質問
Q1: Excelで色がついているセルを簡単に数える方法
Excelで色がついているセルを簡単に数える方法はいくつかあります。まず、条件付き書式 を使用する方法があります。この方法では、特定の条件で色がついているセルを自動的に数えることができます。次に、VBA を使用する方法があります。この方法では、マを使用して色がついているセルを数えることができます。
Q2: Excelの条件付き書式で色がついているセルを数える
Excelの条件付き書式 では、特定の条件で色がついているセルを自動的に数えることができます。まず、条件付き書式 を適用する範囲を選択し、ホームタブ の 条件付き書式 ボタンをクリックします。次に、新しいルール を選択し、単色 を選択します。最後に、数式 に `=A1>=1` という条件を設定し、色 を選択します。
Q3: VBAでExcelの色がついているセルを数える
VBA を使用することで、マを使用して色がついているセルを数えることができます。まず、Visual Basic Editor を開き、新しいモジュールを追加します。次に、以下のコードを記述します。 vb Sub CountColoredCells() Dim rng As Range Set rng = Range(A1:A100) ‘ ここを適切な範囲に変更 MsgBox rng.DisplayFormat.Interior.ColorIndex xlNone rng.Count End Sub このコードでは、A1:A100 範囲の色がついているセルを数えるように設定されています。
Q4: Excelの色がついているセルを簡単に数える方法の利点
Excelの色がついているセルを簡単に数える方法の利点はいくつかあります。まず、時間の節約 が挙げられます。この方法を使用することで、手動で数える必要がなくなり、時間を節約することができます。次に、正確さ が挙げられます。この方法を使用することで、誤りなく色がついているセルを数えることができます。
関連記事
Excelで色がついているセルを簡単に数える方法
【Excel】「1900年1月0日」の謎!?日付とシリアル値の関係を解説
エクセルでグラフの空白セルを表示・選択できない場合の対処法
セルの色でカウントする方法とその活用法
【Excel】印刷プレビュー表示ボタンをサクッと出す方法
Excelで編集のためロックされているファイルを開く方法
セルの色を数えるためのエクセル設定方法
エクセルで分析ツールが表示されない場合の対策
