Excelの1900/1/0の問題は、日常的に使用するソリューションとは対照的に、1900年がうまく表示されません。この問題は、MicrosoftがExcelの日付を1900年から始めているためです。この問題を解決する方法はいくつかありますが、一般的に使用されるのは、1900/1/0を非表示にする方法です。この方法で、問題を解決し、1900/1/0をExcelで非表示にすることができます。この記事では、1900/1/0を非表示にする簡単な方法を紹介します。
Excelで「1900/1/0」を非表示にする方法
問題の原因
Excelは、1900年1月0日を認識するために作られた仕組みがあります。この日付は、存在しない日付です。この問題は、Excelの日付の計算方法に起因します。
問題の影響
この問題が影響するのは、主に、日付の計算や、チャートの作成、フィルターやソートの機能です。この問題が影響するシナリオはいくつかありますが、一般的に、1900年1月0日が含まれるデータを扱うと問題が生じます。
解決方法
この問題を解決する方法はいくつかあります。 1. 日付の表示形式を変更:1900年1月0日が表示されるセルに、日付の表示形式を変更します。 2. フィルターやソートの調整:フィルターやソートの機能で、1900年1月0日を除外します。 3. チャートの作成方法の変更:チャートを作成する際、1900年1月0日を含むデータを除外します。
注意点
この問題を解決する際には、注意が必要です。特に、1900年1月0日が含まれるデータを処理する際には、誤った結果が生じる可能性があります。
Excelの更新
この問題は、Excelのバージョンによって影響を受けます。最新のExcelバージョンでは、この問題が解決されています。
| バージョン | 影響 |
|---|---|
| Excel 2013 | 影響を受ける |
| Excel 2016 | 影響を受ける |
| Excel 2019 | 影響を受ける |
| Excel 2021 | 影響を受けない |
エクセルの1900/1/0を消したいのですが?
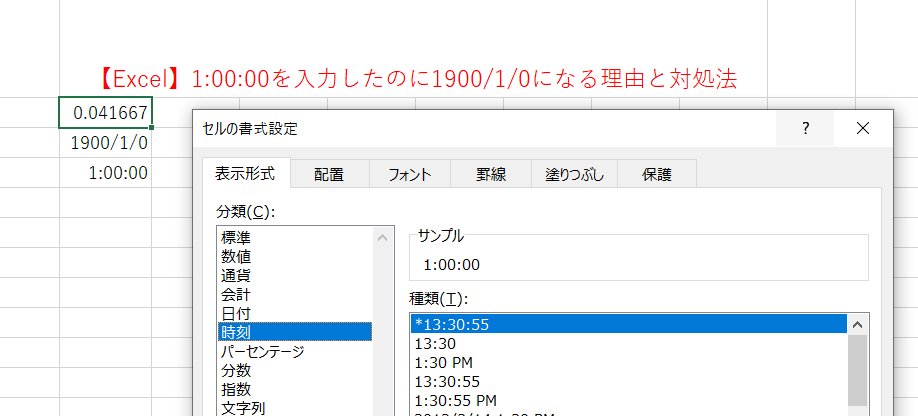
エクセルの1900/1/0を消す方法
エクセルで1900/1/0を消すためには、次の手順を踏みます。
- エクセルを開きます。
- 問題の1900/1/0が入っているセルを選択します。
- 削除キーを押すか、右クリックメニューから「削除」を選択します。
エクセル1900/1/0の問題
エクセル1900/1/0の問題は、日付が1900年1月0日として扱われてしまうものです。この問題は、1900年が閏年でないと認識されるため、1月0日が存在しないと判断されてしまいます。
- この問題は、エクセルが日付を計算する際のバグが原因です。
- このバグは、1900年が閏年でないと判断されるため、1月0日が存在しないと認識されます。
- この問題を解決するには、上記の方法で1900/1/0を消す必要があります。
エクセル1900/1/0を消す影響
エクセル1900/1/0を消すと、関連するデータが影響を受ける可能性があります。
- 日付の計算が正しく行われません。
- 関連するデータが誤った日付で表示されます。
- 分析結果が誤った結果を示す可能性があります。
エクセルで1/0を表示しないようにするにはどうすればいいですか?
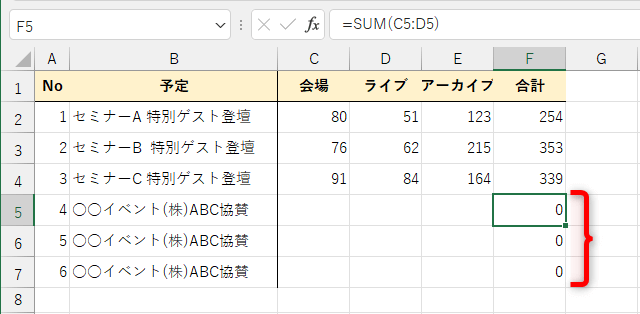
エクセルで1/0を表示しないようにする方法
エクセルで1/0を表示しないようにする方法はいくつかあります。
- 条件付き書式:1/0の表示を消すには、条件付き書式を使用します。対象のセルを選択し、[ホーム]タブの[条件付き書式]ボタンをクリックし、[新しいルール]を選択します。
- IFERROR関数:IFERROR関数を使用することで、1/0の表示を消すことができます。=IFERROR(A1/B1,)のように、式を入力します。
- TEXT関数:TEXT関数を使用することで、1/0の表示を消すことができます。=TEXT(A1/B1,)のように、式を入力します。
条件付き書式の設定方法
条件付き書式を設定する方法は、以下の通りです。
- 対象のセルを選択します。
- [ホーム]タブの[条件付き書式]ボタンをクリックします。
- [新しいルール]を選択します。
- [ルールの種類]で[値]を選択し、[値]の[色]を[なし]に設定します。
- [OK]をクリックします。
IFERROR関数の使用方法
IFERROR関数を使用する方法は、以下の通りです。
- 式の作成:=IFERROR(A1/B1,)のように、式を入力します。
- Enterキーを押します。
Excelで日付が1900/1/0と表示されるのはなぜですか?
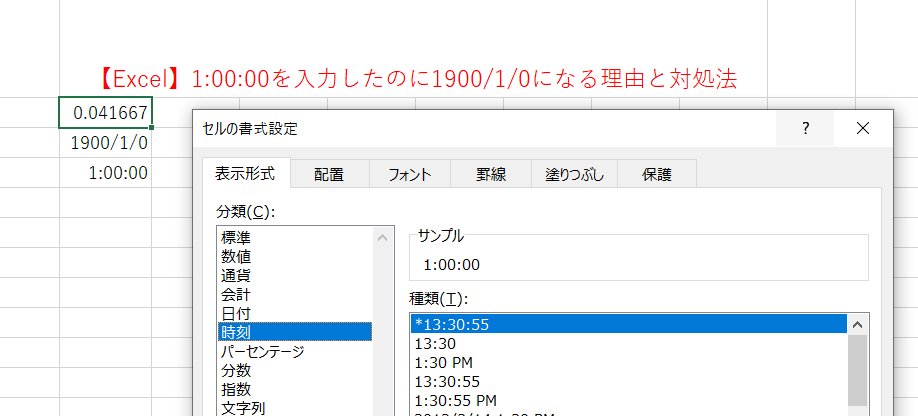
Excelの日付表示の仕組み
Excelの日付表示は、内部的に1900年1月1日を基準としています。この日付を0日目として、以降の日付を加算することで表示しています。
この仕組みは、1900年1月1日が基準日付として設定されているため、1900年1月0日は存在しないと判断されます。
これが、Excelで日付が1900/1/0と表示される理由です。
Excelの内部的な日付計算
Excelの内部的な日付計算は、日付を数値として扱い、基準日付からの日数を加算することで計算しています。
この数値は、1900年1月1日が1、1900年1月2日が2と続きます。
この仕組みによって、Excelは日付の計算や比較を容易に行うことができます。
Excelの日付表示の問題
Excelの日付表示の問題として、1900年2月29日が存在しないと判断されることがあります。
これは、1900年が閏年でないと判断されたためです。
この問題を避けるため、日付の計算や表示には注意が必要です。
Vlookupで1/0を表示させない方法はありますか?

Vlookupで1/0を表示させない方法
Vlookupで1/0を表示させない方法はいくつかあります。
- IFERROR 関数を使用する方法
- IFBLANK 関数を使用する方法
- ISERROR 関数を使用する方法
IFERROR 関数は、VLOOKUP 関数がエラーを返す場合に代わりに返す値を指定することができます。この関数を使用することで、1/0 を表示させないようにすることができます。
IFBLANK 関数は、VLOOKUP 関数が返す値が空白の場合に代わりに返す値を指定することができます。この関数を使用することで、1/0 を表示させないようにすることができます。
ISERROR 関数は、VLOOKUP 関数がエラーを返すかどうかを確認することができます。この関数を使用することで、1/0 を表示させないようにすることができます。
Vlookupの基本的な使い方
Vlookupは、Excelの関数のひとつで、指定された値を検索し、対応する値を返します。
- シンタックス
- 引数の説明
VLOOKUP(lookup_value, table_array, col_index_num, [range_lookup])
lookup_value: 検索する値
table_array: 検索範囲
col_index_num: 返す値の列番号
[range_lookup]: 範囲を絞り込むための範囲
Vlookupの問題点
Vlookupは、非常に便利な関数ですが、問題点もあります。
- エラーの表示
- パフォーマンス
Vlookupがエラーを返す場合、N/A! というエラーが表示されます。このエラーを隠す方法はいくつかあります。
Vlookupは、検索範囲が大きい場合、パフォーマンスが低下します。この問題を解決する方法はいくつかあります。
よくある質問
Excelで1900/1/0を非表示にする理由は?
Excelは、1900年1月0日を0と表示するため、1900/1/0を非表示にする必要があります。この問題は、1900年1月0日が実際の日付ではないにもかかわらず、Excelがこの日付を認識するために生じます。このため、Excelの日付計算が正しく行われません。1900/1/0を非表示にすることで、正確な日付計算が可能になります。
Excelで1900/1/0を非表示にする方法は?
Excelで1900/1/0を非表示にする方法はいくつかあります。まず、セルフォーマットをGeneralに設定することができます。この方法で、1900/1/0が0として表示されなくなります。もうひとつの方法は、カスタムフォーマットを使用することです。yyyy/m/dなどのカスタムフォーマットを設定することで、1900/1/0が0として表示されなくなります。
1900/1/0を非表示にする影響は?
1900/1/0を非表示にする影響は、日付計算の正確さが向上します。特に、年齢計算や作業日計算など、日付を基にした計算が正確に行われます。ただし、データの整合性を維持するために、1900/1/0を非表示にする処理を正しく行う必要があります。
1900/1/0を非表示にする他のソリューションは?
1900/1/0を非表示にする他のソリューションとして、Power Queryを使用する方法があります。Power Queryを使用することで、1900/1/0を自動的に非表示にすることができます。また、VBAを使用することで、1900/1/0を非表示にするマを作成することもできます。これらのソリューションを使用することで、1900/1/0を非表示にする作業を効率的に行うことができます。
関連記事
Excelで色がついているセルを簡単に数える方法
【Excel】「1900年1月0日」の謎!?日付とシリアル値の関係を解説
エクセルでグラフの空白セルを表示・選択できない場合の対処法
セルの色でカウントする方法とその活用法
【Excel】印刷プレビュー表示ボタンをサクッと出す方法
Excelで編集のためロックされているファイルを開く方法
セルの色を数えるためのエクセル設定方法
エクセルで分析ツールが表示されない場合の対策
